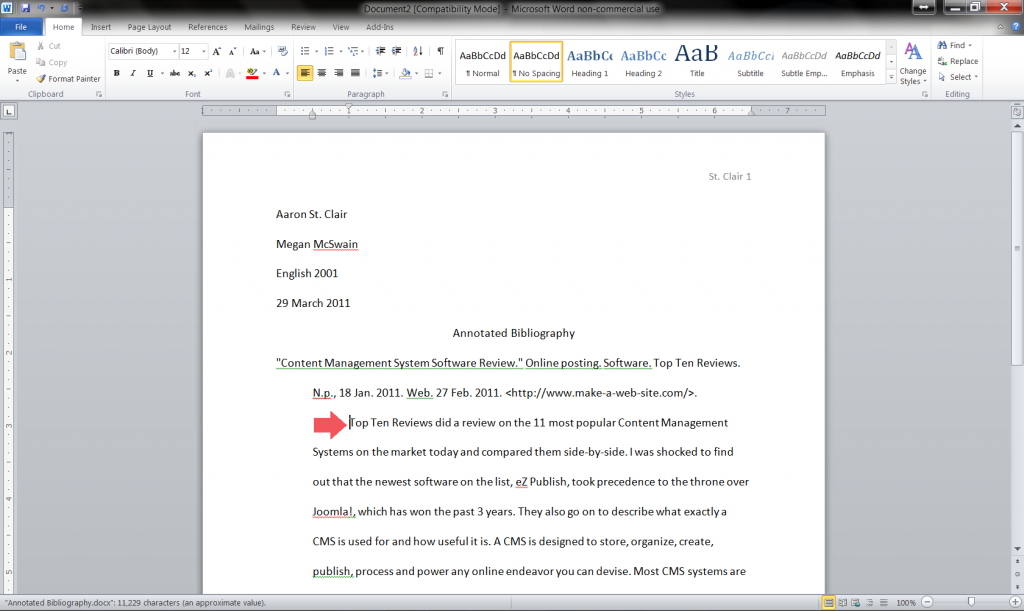An annotated bibliography is often required in written assignments; however, many people are not familiar with the formatting required. In this screencast and tutorial, I demonstrate the steps required to create an annotated bibliography in proper MLA format using Microsoft Word.
Click here for updated version
I have included a complete example of an Annotated Bibliography PDF Annotated Bibliography Example for your reference.
Here is a screencast walking through the process.
These directions will work for both 2007 and 2010 versions of Word. Please click on the pictures for additional details.
Open Microsoft Word to a new, blank document.
An annotated bibliography requires the pages to be numbered. To set this up, click the Insert tab, click on Page Number in the Header & Footer section, hover over Top of Page and choose Plain Number 3.
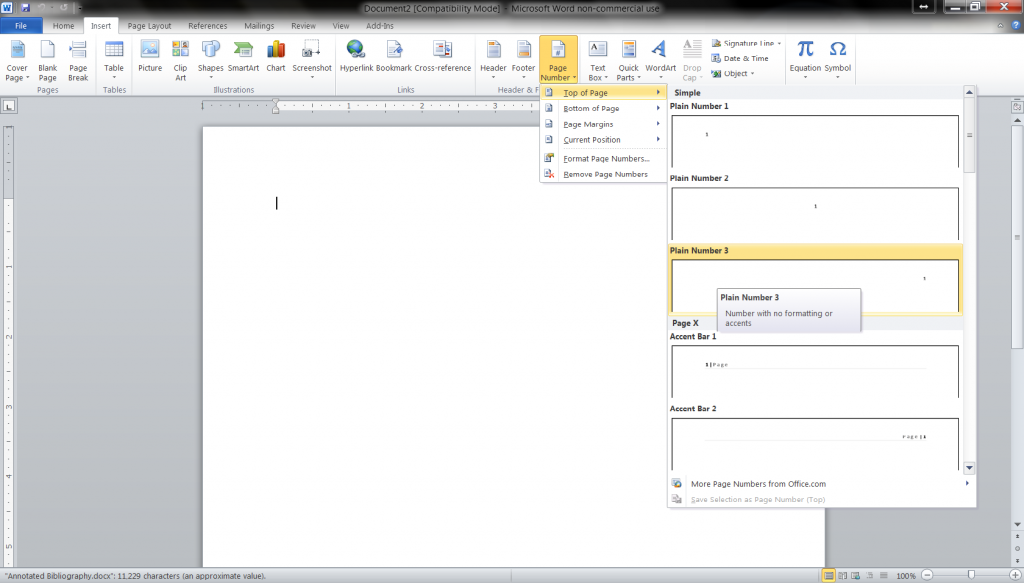
This brings your cursor into the header of your document, in front of the page number. Type your last name in and double click below the header section of your document to stop editing the header.
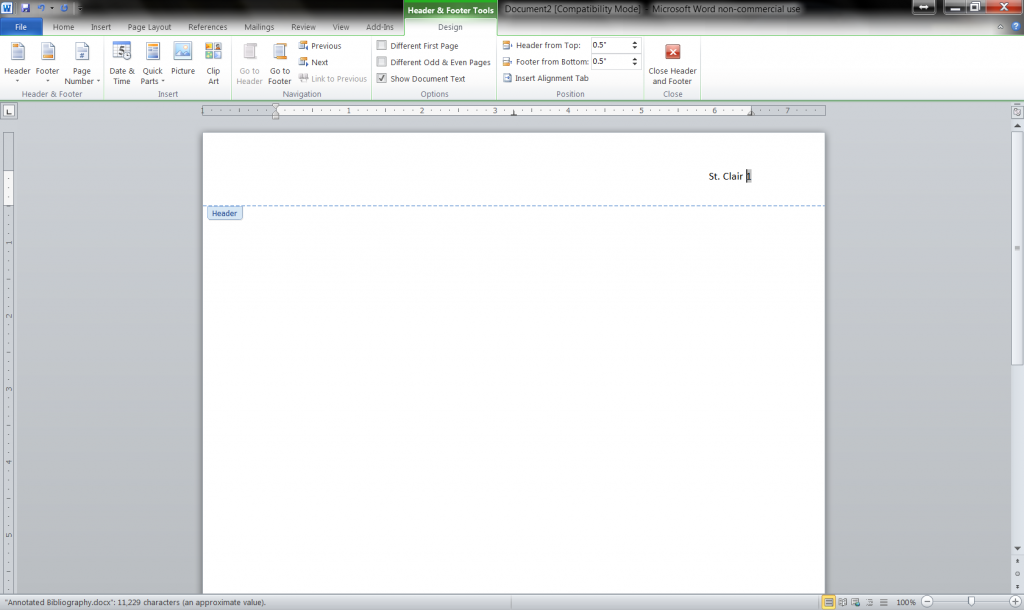
My personal preference is to write content before formatting, so I’ll explain the formatting in that manner.
In your Home tab, make sure Font Size is 12. Make sure Styles is set to No Spacing. Make sure Text Align Left is selected.
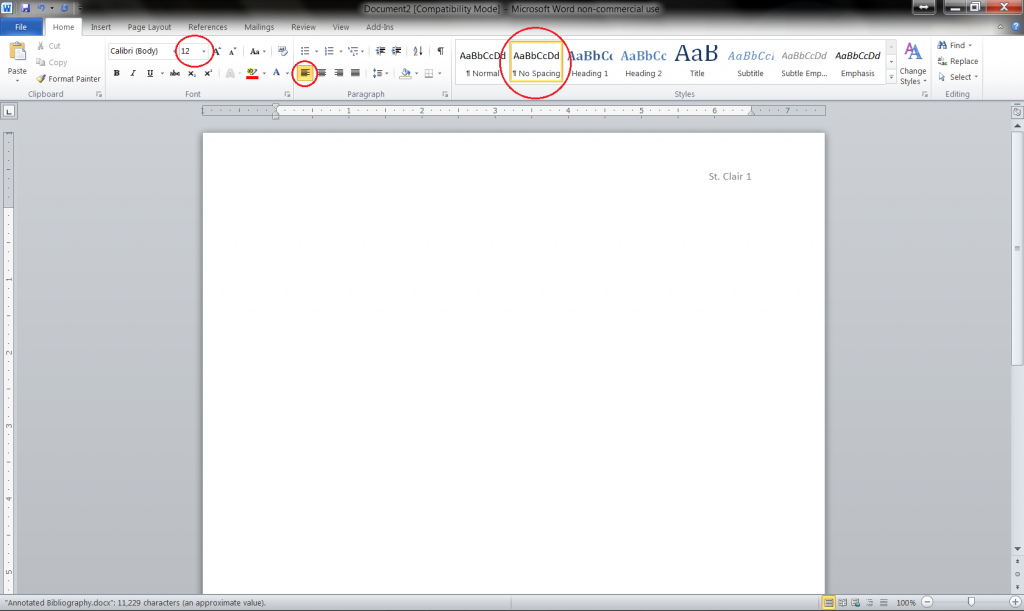
Start at the top of your document, and type your name. Press enter.
Type your professor’s name. Press enter.
Type the course. Press enter.
Type the current date. (Day Month Year) Press enter.
Type “Annotated Bibliography” or another title of the Bibliography. Press enter.
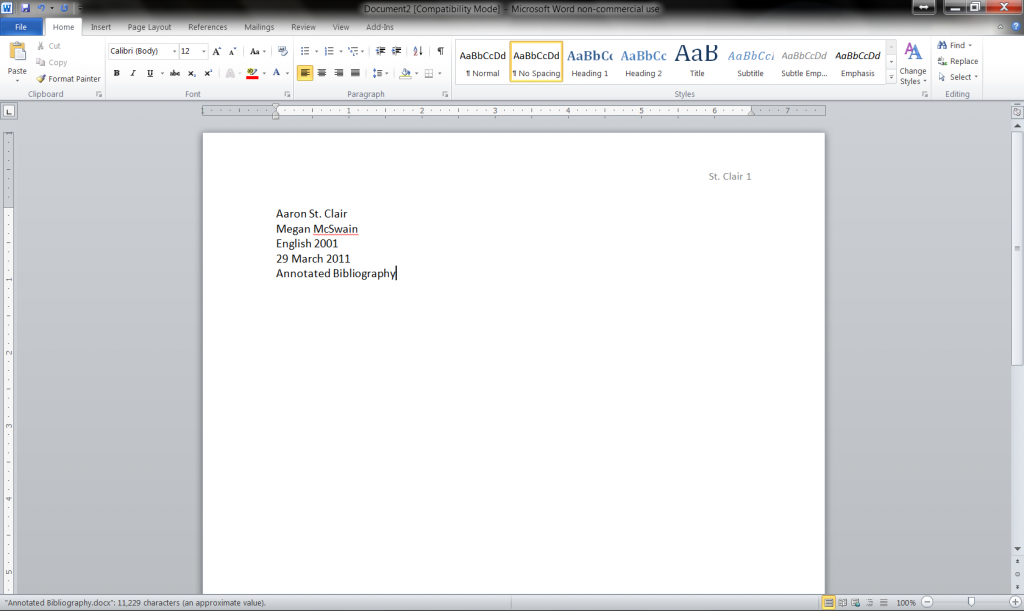
Now you’re ready to enter your bibliographies:
Type the MLA Citation for your source. Press enter.
Type your annotation about the source. Press enter.
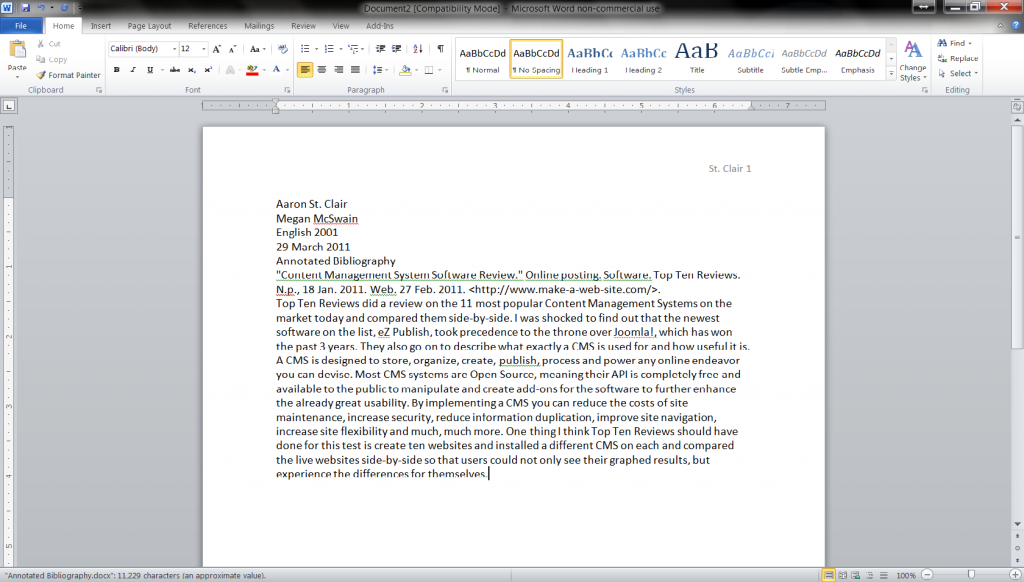
Now, edit your formatting:
Press Ctrl+a to highlight your entire document. In the Paragraph section of your Home tab, click Line and Paragraph spacing and click 2.0.
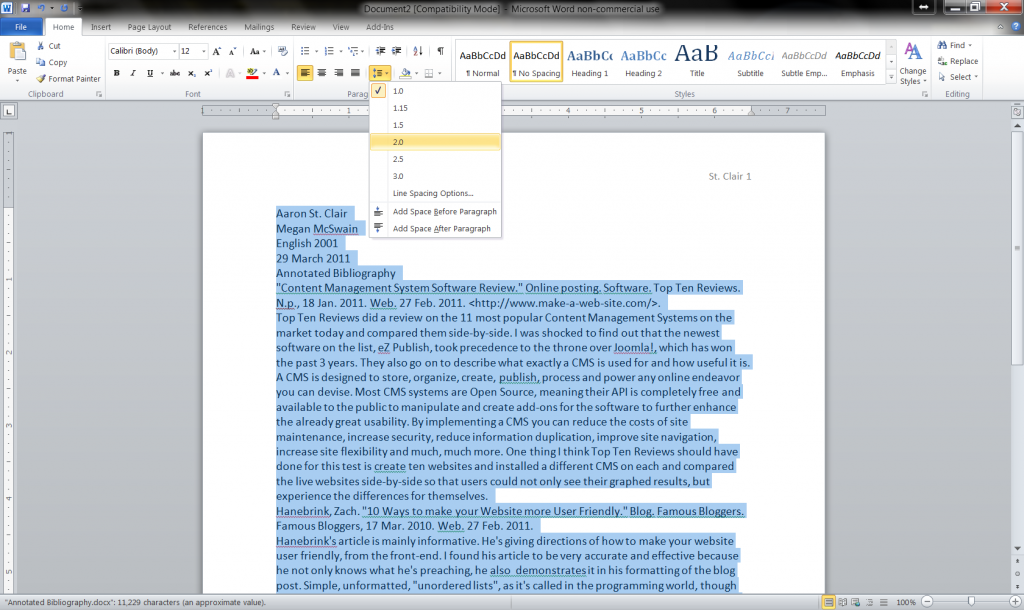
Highlight your title and select Align Text Center.
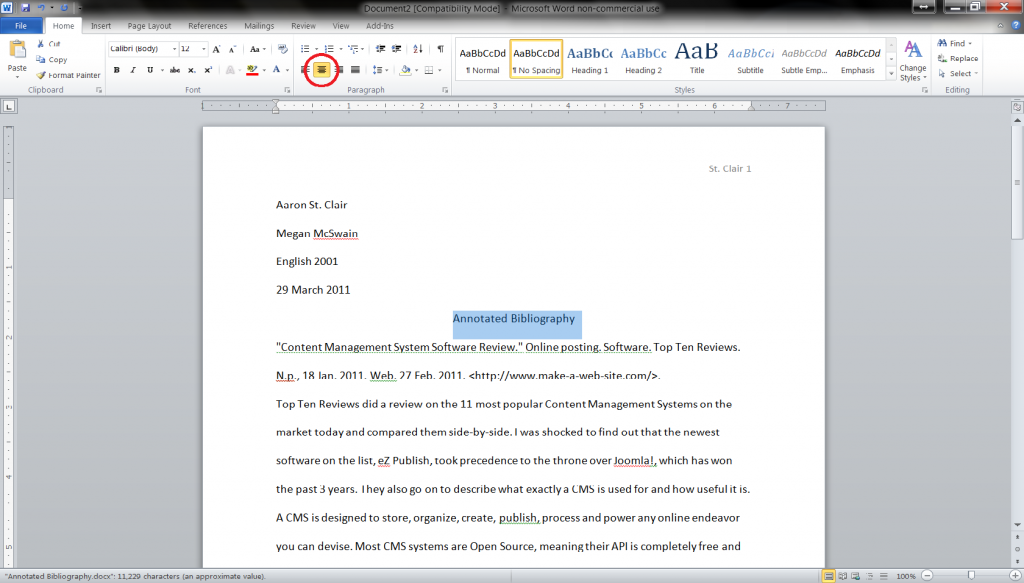
Highlight the MLA Citation for your first source, and then right click inside the highlighted area and click Paragraph.
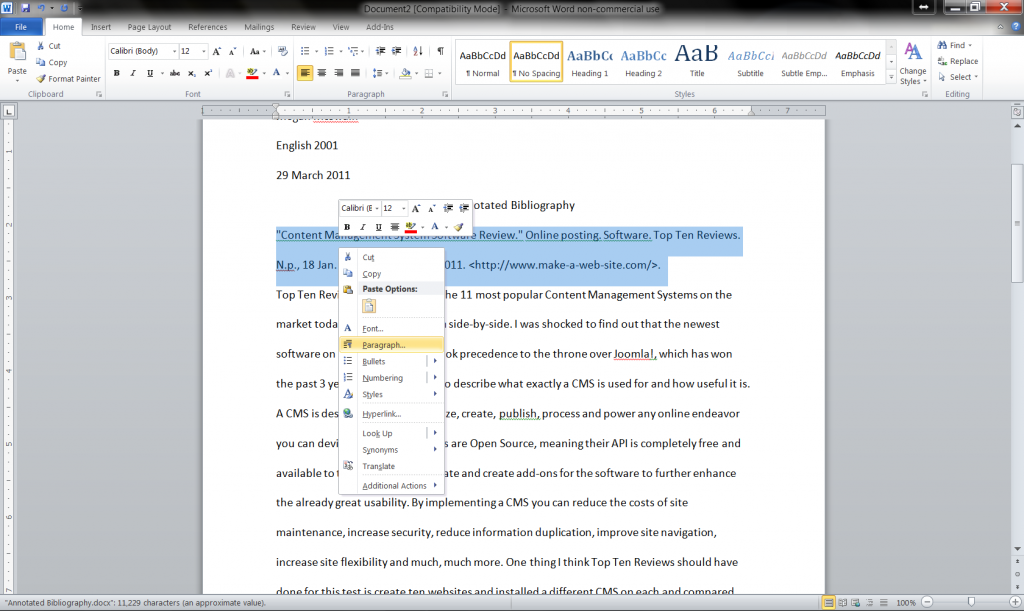
On the Indents and Spacing tab, under Indentation, choose “Hanging” from the Special: dropdown menu. Enter “0.5” into the By box. Next, make sure that Line spacing: is set to Double. Click OK.
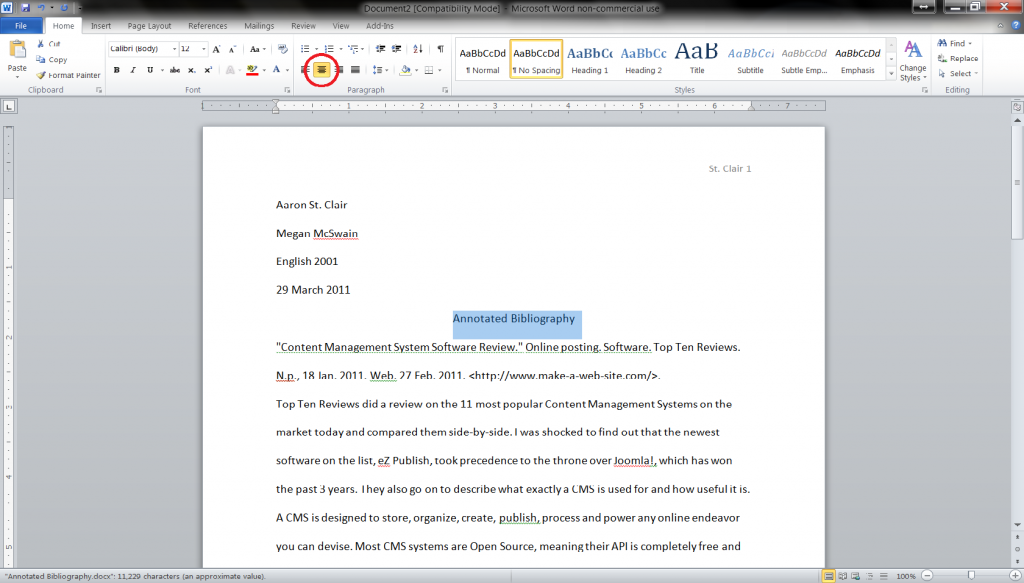
Now highlight the annotation for the citation and in the Home tab, click Increase Indent.
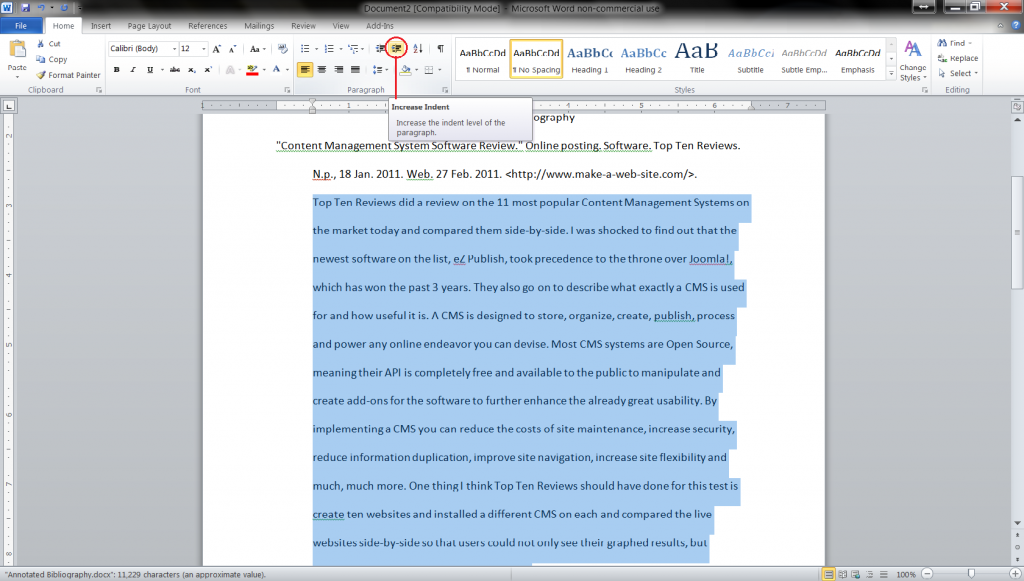
Coninue this format for each citation and annotation.
Remember that you still need to indent the first sentence of each of your annotations.