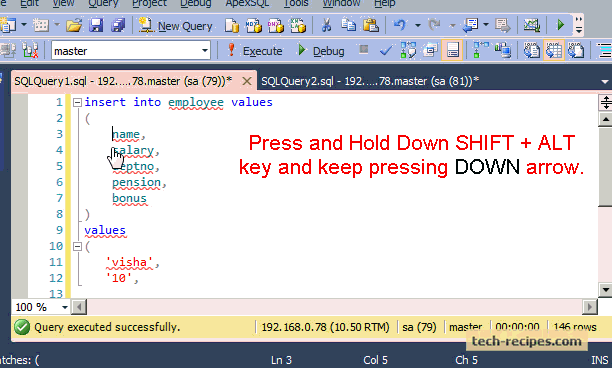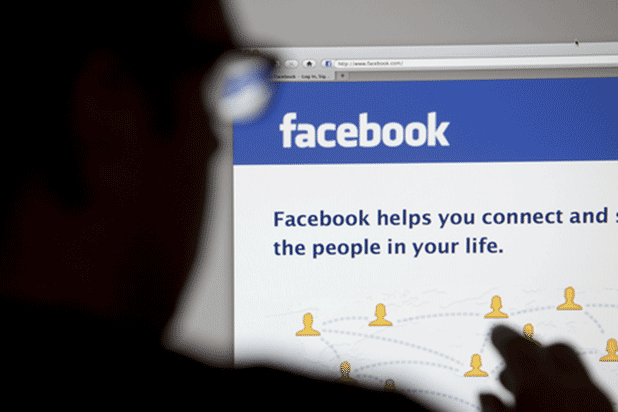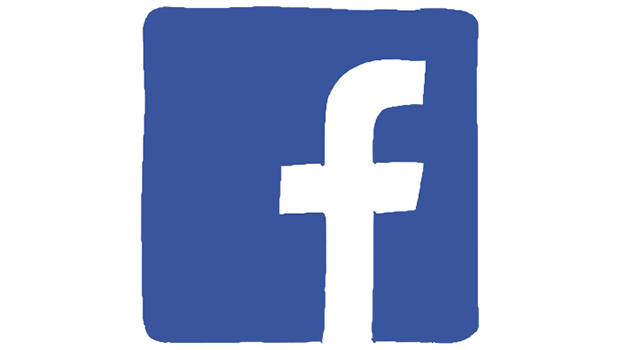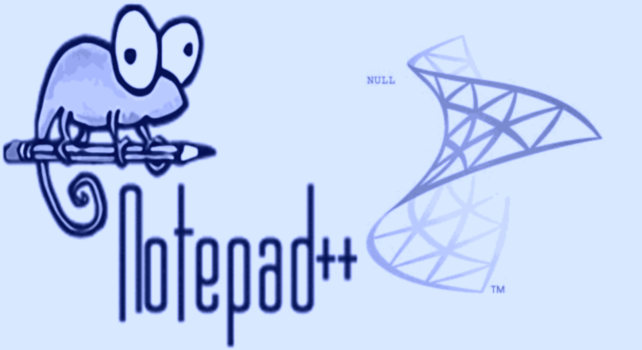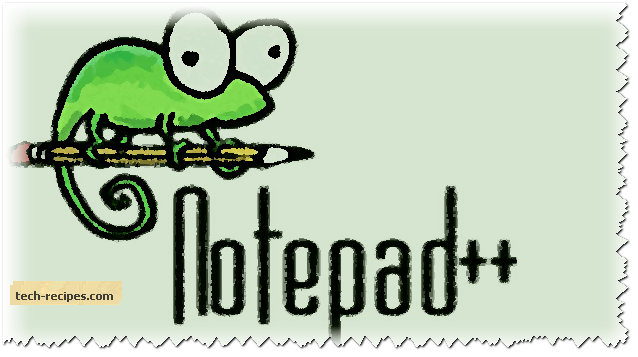Facebook: Rearrange Uploaded Photos
By default, Facebook sorts uploaded photos by name. As a result, whenever you share multiple photos on Facebook, your friends will just be able to see some of the first ones that you uploaded, while the rest can only be viewed when someone scrolls through the full list of pictures. In many cases, the first few photos are not the best of the whole set, and some of your favorites may be left unseen. Luckily, with Facebook’s drag-and-drop feature, you can rearrange the order of the photos so that the best are front and center.
How Do I Exclude Notifications from Specific Apps on Android Wear?
By default, all notifications on your Android phone will be sent to your watch. While seeing and interacting with your apps’ notifications from your wrist can be convenient, many types of notifications are completely unnecessary and could be a disruption. Luckily, you can manually create a custom list of apps that you want to display notifications only on the phone but not on the watch. This tutorial shows you how to do that on any Android Wear watch, including the LG G, Samsung Gear Live, and Motorola 360.
Facebook: Save or Bookmark Links, Places, Music, or Events
When you browse through the Facebook News Feed, you may find many helpful and informative posts, but you may not have the time to read them all at once. In such situations, you can save or bookmark the posts that interest you using the Save feature in Facebook and view them later. Since all of your favorite posts can be accessed in a single click, the feature will save you a lot of time.
How Do I Debug Apps on the Android Wear Emulator?
During the app development process, debugging helps developers quickly track and eliminate problems or bugs in their apps. Without app debugging, production apps may contain bugs that make them malfunction. While the emulators of most platforms have the Debugging option enabled by default, Android Wear’s does not. Fortunately, enabling debugging on this emulator is easy. Continue reading to find out how.
View and Edit Two Files Side By Side in SQL Server and Notepad++
Notepad++ is the editor that programmers prefer most because it is fast and lightweight. It is also bundled with tons of features and smart plugins. Notepad++ can be downloaded for free and is available on Windows as well as other operating systems. There are various tips and tricks that you can use to increase your productivity with Notepad++. One of the coolest tricks is viewing and editing two files side by side.
Select Text Columns or Boxes Vertically in Notepad++ and SQL Server 2012
In any source code, we frequently need to select a piece of text vertically (column mode). This is not possible with typical editors such as Notepad or Wordpad. Vertically selecting text columns or boxes is one of the coolest tricks everyone should know in order to save time and increase productivity. This tutorial explains how with both Notepad++ and SQL Server 2012.
Vertically Select Text Columns or Boxes in Notepad++
1. First, place your cursor at the position from where you wish to start your selection.
2. Press and hold the SHIFT + ALT keys, and move down using the DOWN arrow on the keyboard (while still holding SHIFT + ALT).
3. To move to the left side, press and hold the SHIFT + ALT keys while pressing the LEFT arrow on the keyboard.
Vertical Text Column or Box Selection in Notepad++
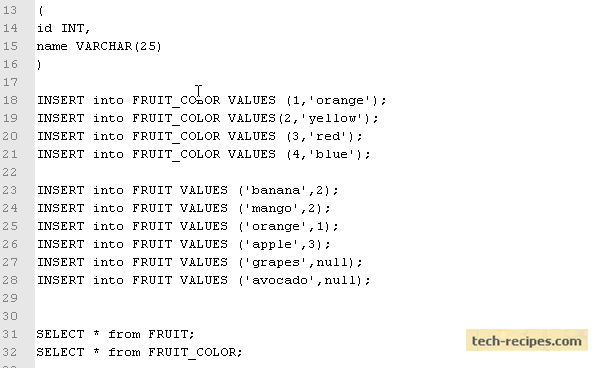
Vertical Text Column or Box Selection in SQL Server 2012
1. First, place your cursor at the position from where you wish to start your selection.
2. Press and hold the SHIFT + ALT keys, and move down using the DOWN arrow on the keyboard (while still holding SHIFT + ALT).
3. To move to the left side, press and hold the SHIFT + ALT keys while pressing the LEFT arrow on the keyboard.
Vertical Text or Box Selection in SQL Server 2012