Even though Windows 10 is packed with all kinds of personalization features enabling you to visually mend the operating system to your needs and requirements, there is one thing that is missing. The font.
Windows 7 users will remember that within the personalization settings you were able to change the font with a few simple steps. In Windows 10 Microsoft went with Segoe UI, a font that users are forced to use because the option to change the font that was present in Windows 7 is completely removed. But all is not lost, there still is a way to change the font, but the procedure is not as easy or as simple as it once was.
There is a registry hack that you can do that will enable you to change the system font to the one that you want. Even though this registry is only for changing the font it is recommended to do a backup in case something goes wrong. You can also create system restore point. Both ways will work.
Find the font name
Before you proceed with the registry hack you first must find the name of the font.
1.Click on the Windows icon on the left on the taskbar or hit the Windows key on your keyboard
2.Type in “Control Panel” and click on the result
Make sure that you are not viewing by categories. You can change this on the top right corner
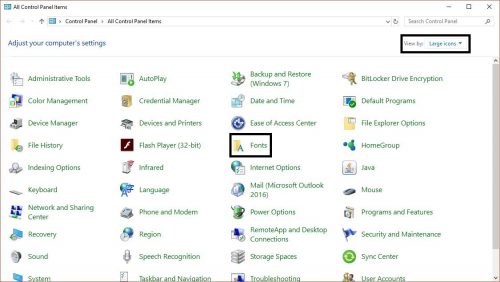
3.Click on “Fonts”
4.Go through the fonts and select the one that you intend on using. It is very important to use the exact name of the font as you see it in Fonts
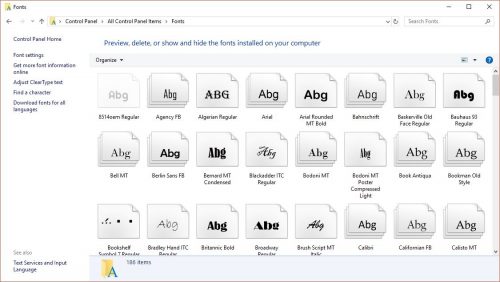
How to change the system font on Windows 10
Now that you have the exact name of the font you can start the process of changing it.
1.Click on the Windows icon on the left on the taskbar or hit the Windows key on your keyboard
2.Type in “Notepad” and click on the result
3.Paste in the registry code from below into Notepad
Windows Registry Editor Version 5.00
[HKEY_LOCAL_MACHINE\SOFTWARE\Microsoft\Windows NT\CurrentVersion\Fonts]
“Segoe UI (TrueType)”=””
“Segoe UI Bold (TrueType)”=””
“Segoe UI Bold Italic (TrueType)”=””
“Segoe UI Italic (TrueType)”=””
“Segoe UI Light (TrueType)”=””
“Segoe UI Semibold (TrueType)”=””
“Segoe UI Symbol (TrueType)”=””
[HKEY_LOCAL_MACHINE\SOFTWARE\Microsoft\Windows NT\CurrentVersion\FontSubstitutes]
“Segoe UI”=”new font”
4.In the last row, replace “New Font” with the font name that you got from the Control Panel. Make sure to leave the quotation marks
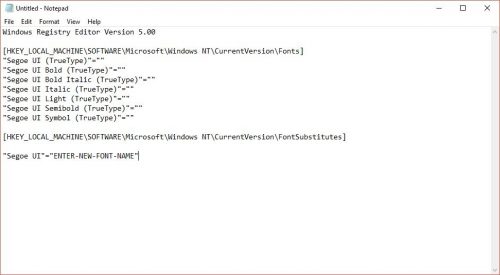
5.Click on “File” in the upper left corner and then click on “Save As”. You can also use the keyboard combination “CTRL + S”
6.Under “Save as type” make sure to select “All”
7.Under “File name” enter the name of the file and at the end add “.reg” without the quotes
8.Navigate to where you want to have the registry file saved. The most convenient location would be Desktop
9.Click “Save”
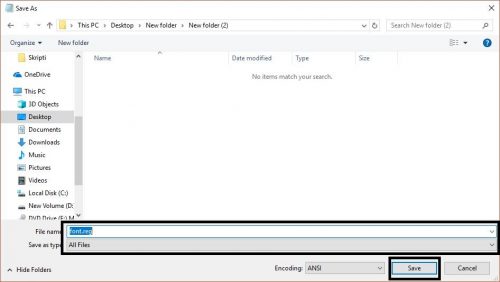
10.Navigate to where you saved the registry file and open it
11.Windows will ask you if you are sure that you want to continue adding the registry to your operating system. Click “Yes’
12.You will be prompted that the values contained in the registry code were successfully added to the registry. Click “OK” to close it
13.Restart your computer to see the changes
Changing back to the default font
If by some chance you don’t like the change that you made there is a way to revert to the default system font. The procedure is the same as above. First, get the name of the new font that you want to use. Then, in Notepad paste in the registry code from below
Windows Registry Editor Version 5.00
[HKEY_LOCAL_MACHINE\SOFTWARE\Microsoft\Windows NT\CurrentVersion\Fonts]
“Segoe UI (TrueType)”=”segoeui.ttf”
“Segoe UI Black (TrueType)”=”seguibl.ttf”
“Segoe UI Black Italic (TrueType)”=”seguibli.ttf”
“Segoe UI Bold (TrueType)”=”segoeuib.ttf”
“Segoe UI Bold Italic (TrueType)”=”segoeuiz.ttf”
“Segoe UI Emoji (TrueType)”=”seguiemj.ttf”
“Segoe UI Historic (TrueType)”=”seguihis.ttf”
“Segoe UI Italic (TrueType)”=”segoeuii.ttf”
“Segoe UI Light (TrueType)”=”segoeuil.ttf”
“Segoe UI Light Italic (TrueType)”=”seguili.ttf”
“Segoe UI Semibold (TrueType)”=”seguisb.ttf”
“Segoe UI Semibold Italic (TrueType)”=”seguisbi.ttf”
“Segoe UI Semilight (TrueType)”=”segoeuisl.ttf”
“Segoe UI Semilight Italic (TrueType)”=”seguisli.ttf”
“Segoe UI Symbol (TrueType)”=”seguisym.ttf”
“Segoe MDL2 Assets (TrueType)”=”segmdl2.ttf”
“Segoe Print (TrueType)”=”segoepr.ttf”
“Segoe Print Bold (TrueType)”=”segoeprb.ttf”
“Segoe Script (TrueType)”=”segoesc.ttf”
“Segoe Script Bold (TrueType)”=”segoescb.ttf”
[HKEY_LOCAL_MACHINE\SOFTWARE\Microsoft\Windows NT\CurrentVersion\FontSubstitutes]
“Segoe UI”=-
In this code you don’t need to make any changes, just save it with the “.reg” extension and run it. Finally, do a restart to see the changes
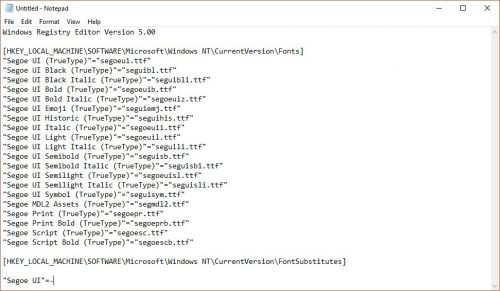
Frequently Asked Questions and Answers
Q: I changed my font, but I see symbols and hieroglyphs
A: This is because you probably selected a symbol font. Those are the ones that instead of “normal” letters they have symbols. Using fonts like these can cause problems, so make sure to select a font that is not “too wild”
Q: I don’t see the font that I want to use in the control panel
A: In order to be able to use a font that is not already installed in the operating system you will need to install it first. Once you install it you will be able to use this registry hack to change the default one

