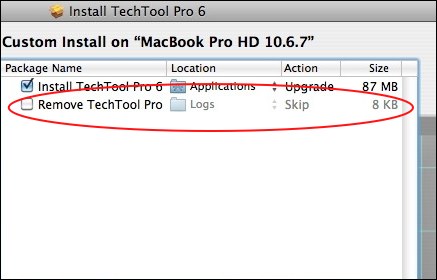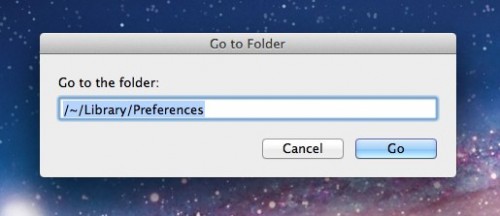Since installing OS X Lion, many users have contacted me with speed issues after the upgrade. It took us a while to find the common thread. It appears that the very common Mac maintenance and repair utility, TechTool Pro, is incompatible with Lion. Users are noticing incredibly slow application openings, spinning beach balls, slow Time Machine saves, and excessive spotlight reloads. Unfortunately, removing this software can be difficult. Here are the steps to do it.
OS X Lion has been available to developers for months. Thus, I am very disappointed that TechTool Pro did not notify their users in advance that the OS X upgrade could cause major conflicts with their software. Micromat’s official word is that any version of TechTool Pro at this time is incompatible with Lion.
The most common issue reported is multiple processes named techtoolprodatarecovery being listed in the Activity Monitor. These are unable to be killed with the Quit Process button.
By its nature, TechTool Pro puts deep tentacles within the mac OS. Uninstalling it can be a chore as no uninstall method is left on the system.
Automatic Removal
An automatic uninstall method is included if you have the original installation application. Just run the TechTool Pro Install application, select the Customize button, and then select Remove TechTool Pro.
Manual Removal of TechTool Pro Version 5
1. Load Activity Monitor in /Applications/Utilities. Select the TechToolProDaemon and press the red Quit Process button.
2. Delete the TechTool Pro application by dragging to the Trash.
3. Open System Preferences. While holding down the Control key, select the TechTool entry. Click Remove ‘TechTool Protection’ Preference Pane from the menu that appears.
4. Drag the following files to the trash:
/Library/Application Support/TechTool Protection
/Library/LaunchAgents/com.micromat.TechToolProStartupAgent.plist
/Library/Preferences/com.micromat.techtoolpro5.datarecovery.plist
5. Move the file at /~/Library/Preferences/com.micromat.techtoolpro5.plist to the Trash. The user library structure is now hidden in OS X Lion. You can permanently unhide the library if you wish. Otherwise, from Finder’s Go menu select Go to Folder and insert /~/Library/Preferences into the text box. A finder window will appear and you should now be able to delete the plist file.
6. Empty the Trash.
7. Restart your computer. It is possible that your system will be too slow to properly shutdown. If this occurs, make sure everything is properly saved and hold the power button until you system turns off. After that, restart the system again.