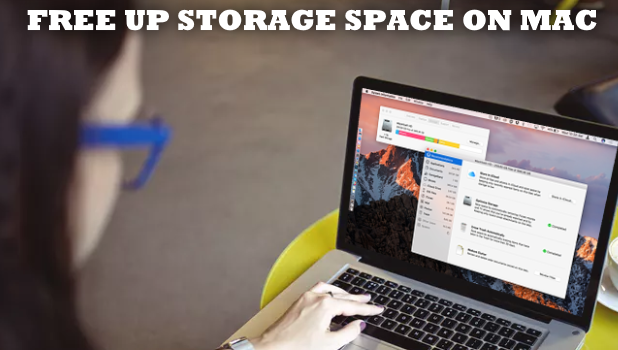Are you running out of storage space on your Mac? We know how frustrating it is not to be able to install apps nor save files on your device just because of your Mac’s limited storage capacity. We feel you – that’s why we made this article for you to learn how to free up storage space on Mac.
Your Mac has all the utilities to help you manage and maximize your storage space. A mac running on macOS Sierra and later can automatically store rarely-used files to the cloud so you’ll get more physical storage space on your device. Some of the storage-saving actions are automatically done in the background while others need your manual intervention.
Free Up Storage Space on Mac
The next sections will help you free up disk space on your Mac and Macbook.
1. Click on the Apple Menu located on the upper-left part of your Mac or Macbook’s screen.
![]()
2. From the drop-down menu that shows up, click on About This Mac.
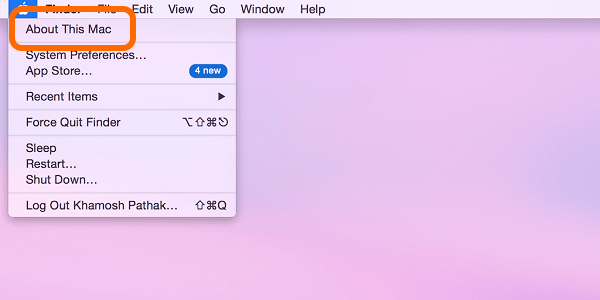
3. The screen shows details of your Mac device. Tap on Storage.
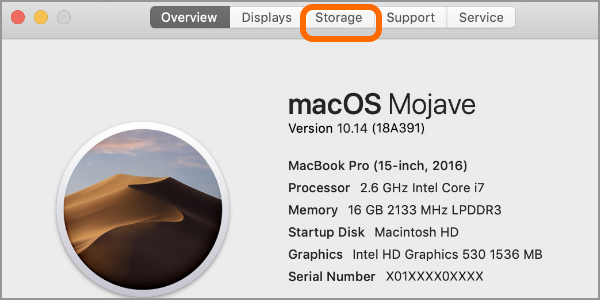
4. The screen shows details of your Mac Storage, click on the Manage button to view recommended storage optimization actions.
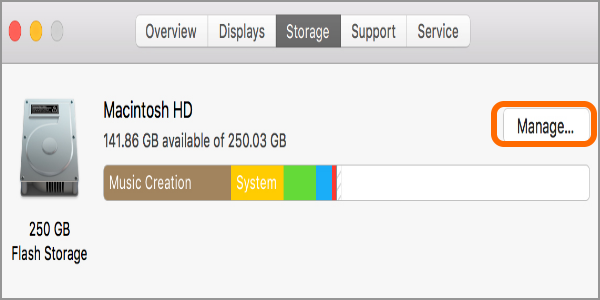
5. The screen shows the list of recommendations to help optimize and manage your storage. Click on the button for each recommendation to see its options. Take note that if an option is already turned ON, then it is no longer shown on your screen.
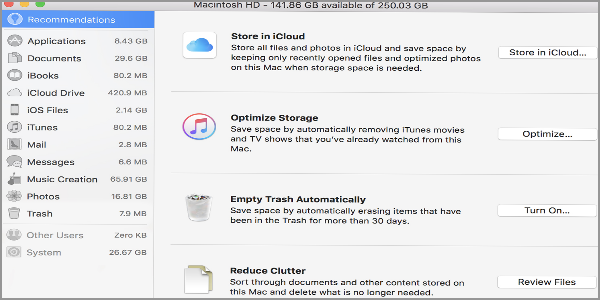
Store in iCloud
Store in iCloud allows you to store rarely-used files and photos in iCloud. When storage space is needed, only recently-used files and optimized photos on your device are kept. Store in iCloud has the following options:
• Desktop and Documents. Your Mac will automatically store the files in Desktop and the Documents folder into the iCloud when there is a need for more storage space on your device. However, the recently-used files will remain on your device. When files are saved in the iCloud, a download icon replaces the files saved. You can click on the icon to download the file.
• Photos. Except for those optimized (for storage) photos, all photos and videos are saved in the iCloud whenever your Mac runs out of storage. You can download the said images and videos by opening them.
Optimize Storage
You can save more space on your Mac by automatically removing watched movies and TV shows. Optimize Storage has the following options:
Empty Trash Automatically
You can free up storage space on Mac by automatically erasing your Trash items after 30 days. Empty Trash Automatically do not have additional options. You can only either Turn it ON or OFF. Since our purpose is to free up space, we recommend that we leave the option as ON.
Reduce Clutter
You can free up storage space on Mac by reviewing files stored on your Mac. Click on the Review Files button to the files that you can delete to free up space on your Mac. You can choose from these tabs – Large files, Downloads, and File Browser.
Why Should I Update My macOS?
You should always update your Mac to the latest operating system available. Aside from the things that you manually do, macOS Sierra and later operating systems automatically do these things in the background to save storage space on Mac:
• Automatically detects and deletes duplicate downloads in Safari
• Removes unused system files such as old fonts, languages, and dictionaries.
• Automatically clears data (caches, logs, etc) when there is a need for extra storage space.
• Automatically reminds you to delete used app installers.
FAQS
Q: When files are deleted from my Mac and stored to iCloud, will the files be removed on their location in my Mac?
A: Files that are “removed” from your Mac and stored to iCloud will remain on the last saved location. A download icon replaces the regular icon to indicate that the file is in iCloud. Opening the file will download it to your Mac.
Q: Will the storage used for all of these automated storage actions deduct to my storage allocation?
A: Files and documents saved in the iCloud through the tutorials in this article are part of the iCloud space allocaion. You can always buy additional storage space to increase your iCloud storage capacity.
You just learned how to free up storage space on Mac. Do you have other tips in freeing up the storage space in Mac? We would love to heat them!
If you have questions about any of the steps above, let us know in the comments section.
If you think this article is helpful, you may want to check on these related articles:
How to Adjust Image Color in Mac Preview
Mac: How to Use Multiple Desktops
Change Siri’s Voice in macOS Sierra
Automatically Login into a Mac without Password
OS X: How to View Log Files
OS X: Edit a file using TextEdit as root or superuser
How to Back up Your Mac How to Backup Your Mac With Time Machine