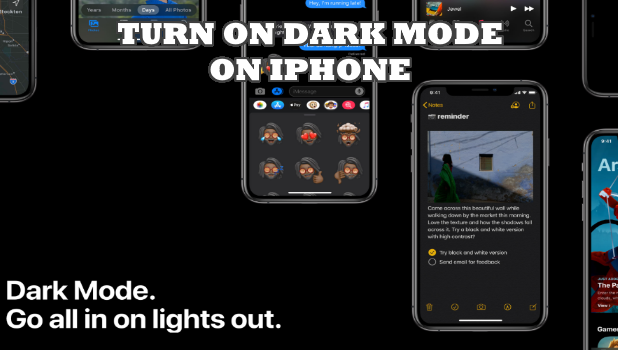iOS 13 now supports Dark Mode. Dark Mode switches an iPhone’s interface to black. Aside from the battery-saving benefits of having your screen turned black, Dark Mode helps lessen the strain in your eyes and can contribute to an increase in your overall productivity. This article guides you on how to turn on Dark Mode on iPhone.
Dark Mode is the new black! Major app developers has jumped into the bandwagon that is the Dark Mode. Big tech companies such as Google confirms that Dark Mode helps Android devices save battery. Even independent tests shows that Dark Mode saves up to 60% of an iPhone’s battery life.
Aside from the boost in battery life, Dark Mode is generally better for your eyes especially on low-light conditions. High contrast between the text and the background reduces strain on your eyes. A white text on a black background is easier to read than any other color-background-foreground combination.
How to Switch iPhone to Dark Mode
There are different ways to switch to Dark Mode. This article covers all three methods for you to easily switch to Dark Mode. Before proceeding, make sure that your iPhone is running on iOS 13. If your device’s operating system is older than iOS 13, you need to update your iOS to the latest version.
Why Switch to Dark Mode
Method 1: Turn ON Dark Mode on iPhone Using Siri
Activating Dark Mode via Siri is easy. Follow the steps below to turn on Dark Mode on iPhone:
1. Turn ON your Wi-Fi or mobile data. See to it that you are connected to the Internet as Siri requires an Internet connection to work.
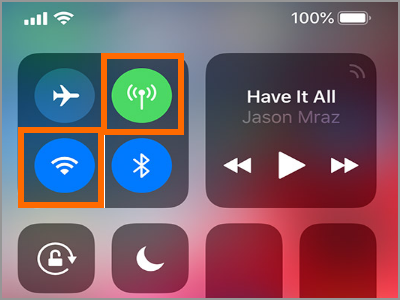
2. Ask Siri to turn on Dark Mode on iPhone. You can say, “Hey Siri, turn on Dark Mode.” Alternatively, you can also say, “Hey Siri, turn on Dark Appearance.” To turn off Dark Mode, simply say “Hey Siri, turn off Dark Mode.” or you can also say, “Hey Siri, turn off Dark Appearance.”
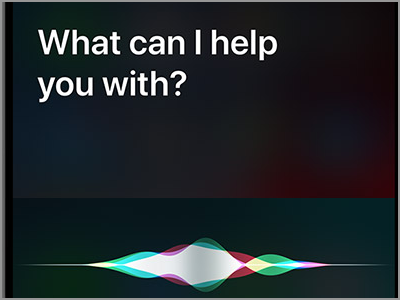
Method 2: Turn ON Dark Mode on iPhone Through the Settings
You can also go to your iPhone’s Settings to enable Dark Mode. Follow the steps below to active Dark Mode on your iPhone:
1. First, open up your iPhone’s Settings.

2. Then from Settings, tap on the Display & Brightness options.
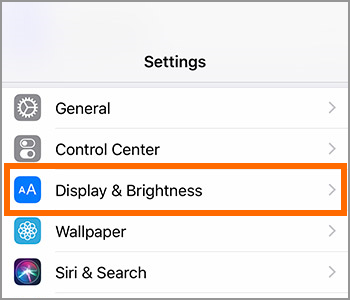
3. Under the Appearance section, select the tick box for Dark Mode.
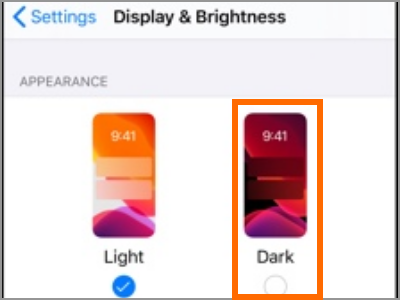
4. You just switched to Dark Mode through the Settings.
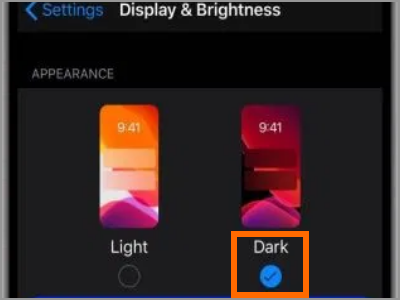
Method 3: Turn ON Dark Mode on iPhone Through the Control Center
This last section details the steps to turn on Dark Mode through your iPhone’s Control Center.
1. Go to your iPhone’s Home screen.
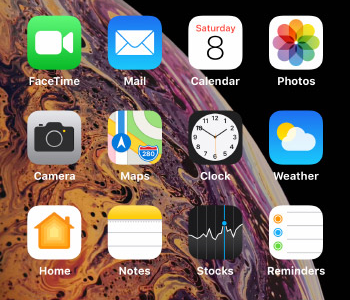
2. Pull down the Control Center by doing a swiping gesture from the upper-right part of the screen to the lower part of it.
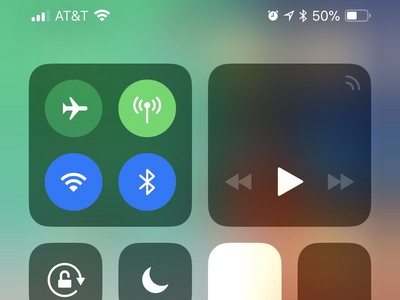
3. Touch and hold the Brightness toggle (sun icon) until another screen pops up.
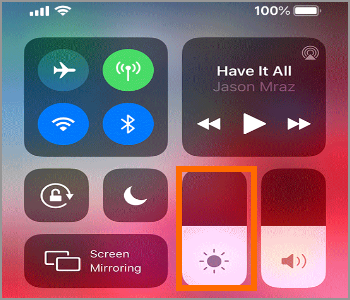
4. In the Brightness screen, tap on the Appearance Light button located on the lower-left part of the screen. You just switched to Dark Mode through the Control Center.
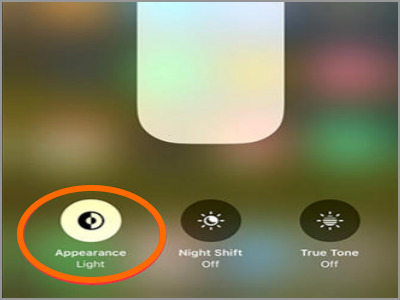
Frequently Asked Questions
Q: Does my iPhone 6 support Dark Mode?
A: Dark Mode is only available for devices running on iOS 13. Unfortunately, iPhone 6 and older devices can’t use the iOS 13. Thus, the feature won’t be available for users of iPhone 6 and older models.
Q: Do app developers have a support for Dark Mode?
A: The Dark Mode is available for developers so their apps can integrate with iPhone’s Dark Mode.
You just learned how to turn on Dark Mode on iPhone. If you have questions about any of the steps above, let us know in the comments section.
Do you think that this article is helpful? Then, you might want to check on these related tutorials:
Enable Dark Mode in Fb Messenger
How Do I Turn My iPhone’s Screen Mode to Grayscale?
How to Adjust Brightness on iPhone
Activate Night Shift Mode on iPhone – Tech-Recipes
Enable Youtube Dark Theme On Desktop
How Do I Turn My Samsung Galaxy’s Screen to Grayscale?
How To Enable Dark Theme In SQL Server