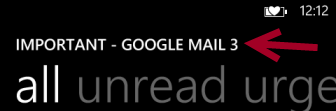The minimalistic design of the email app inside Windows Phone 8 often causes navigating troubles for users, especially when they want to access labels or folders.
Accessing the labels or folders inside the email app takes four steps. However, by pinning the label to the Start screen, it can be accessed by a single tap.
1. Go to the app list, and choose the inbox that contains the label or folder that you want to pin to the Start screen.
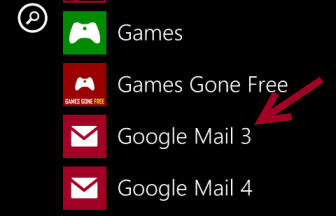
2. Inside the email app, tap on the small dots to expand the menu list, and then choose the folders option from there.
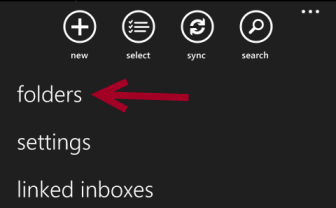
3. The inbox and show all folders options will show up on the screen. To show all labels and folders, tap on show all folders.
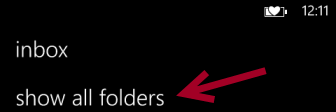
4. In the labels and folders list, find the one that you want to pin to the Start screen. Long press on the name, and choose pin to start.
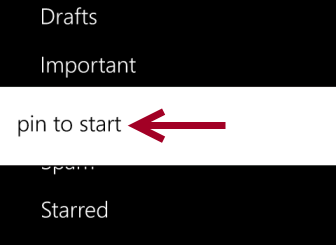
5. Right after you have choosen the option, you will be redirected to the pinned tile on the Start screen. If you want to pin more folders or labels, press the back button on the phone and repeat the process.
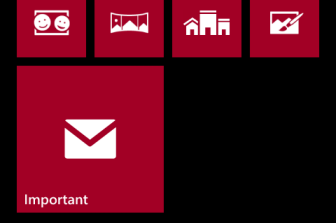
6. When you access the label directly from the Start screen, you can look at the top of the screen to identify the current location. In this example, important is the label name, and Google Mail 3 is the inbox name.