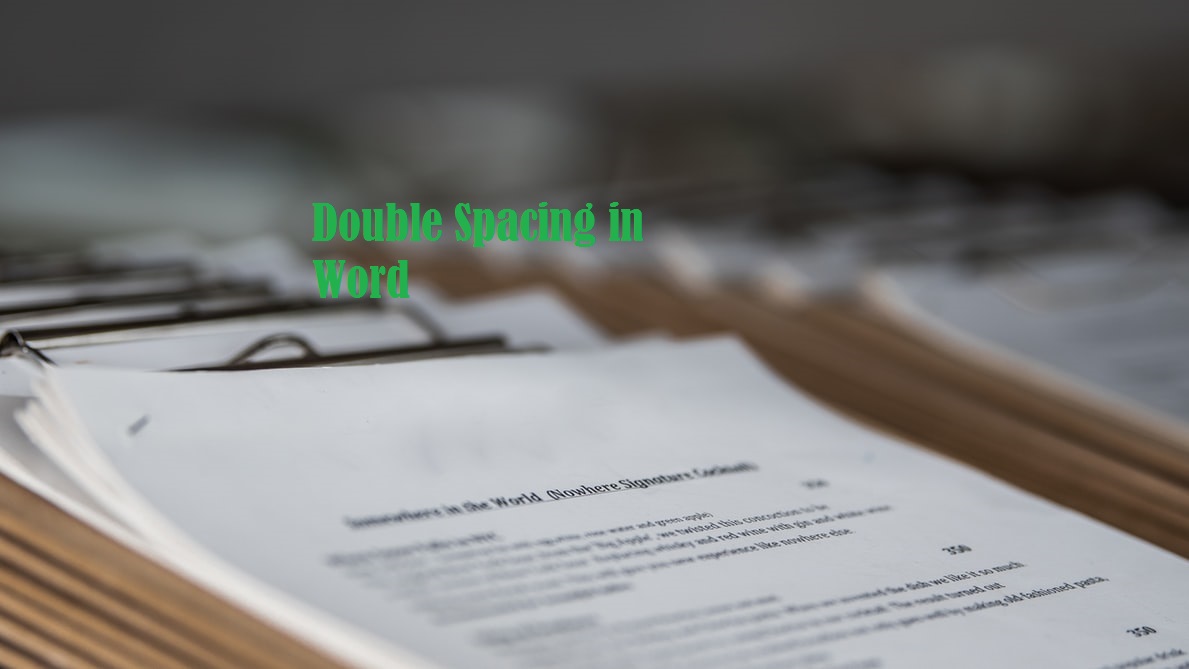The presentation can make or break a Word document. Whether you’re working on a school assignment or a Final Year Thesis Project, understanding line spacing, especially double spacing in Word is vital. Without it, you might as well scrawl on a piece of paper with crappy handwriting. In this Tech-Recipe, we’re going to discuss everything pertinent to line and double spacing in word to ensure your document has the formatting your work requires.
Double Spacing in Word
To double space in Word, start with opening the Word Document you wish to format. Then, follow the aforementioned steps.
1. Open the Design tab.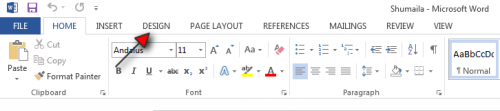
2. Right next to the Fonts tab, tap the Paragraph Spacing option.
3. From the drop-down menu, select Double.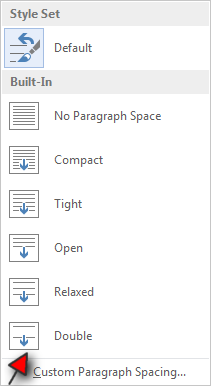
Note: There are other options available that are also quite apt. For Instance, you can choose the 1.5 spacing option, and have your document spaced accordingly. The ball is in your court. However, whatever you choose, remember that these changes will apply to the entire document, and not a small section. This can particularly come in handy when you’re dealing with massive projects, spread over several pages.
Here’s how your document will appear after choosing double spacing.
Read related: Replacing Font Formatting in your Word Document
Double Spacing a Small Part of your Word Document
If you don’t want to double space your entire document, and just want to apply these changes to a certain section, here’s what you have to do.
1. Select the text you want to double space, making sure all of it is highlighted.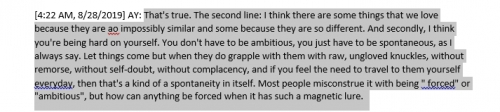
2.Right-Click on the text, and from the drop-down menu, select Paragraph.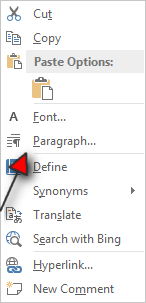
3. Under Line Spacing, choose Double.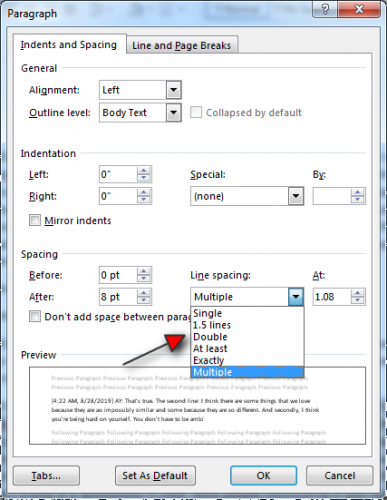
Double Spacing In Older Versions of Microsoft Word
If you’re using outdated versions of MS word – older than 2013- then this process will vary, but not a lot.
Open the Home tab, and under the paragraph group, find the line spacing section and select it. Lastly, select Double. Simple!
There are many other line spacing options you can work with. However, accessing the line spacing is generally similar across all versions of MS word. You don’t have to do anything differently.
Need more Help?
- Having problems with track changes? Here’s how to hide comments in word.
- What about Numbering? Here’s an extended guide on numbering lines in margins in Word 2013.
- Some users have no idea what section breaks are. Here’s a comprehensive tutorial on managing section breaks, with instructions on how to insert, find and delete them.
- Page Numbering is easy But requires attention to detail. Here’s how you can easily add page numbers in word.