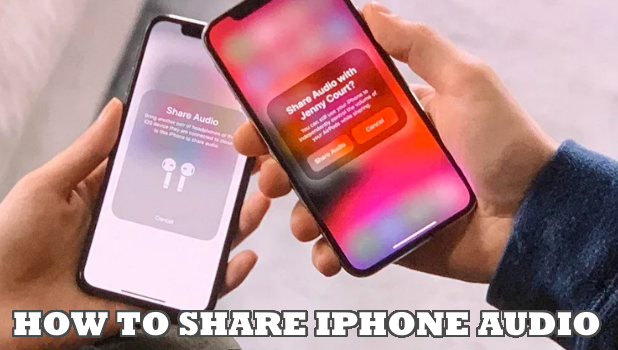With iOS 13, you can now share your iPhone’s audio to other supported audio devices. This article details the things that you need to do to share iPhone audio to Airpods, Beats, and other supported wireless headphones.
If you are one of those people who share one headphone to a friend so both of you can hear the same music, we have good news for you. Now, you can share iPhone audio to two headsets using Apple iOS 13’s Audio Sharing feature. Audio Sharing allows users to share iPhone audio to compatible wireless headphones and earphones. One iPhone controls the music while both headsets play the same music at once. If this is a thing that you are interested in, then read through the whole article to learn how to share iPhone audio with your friends.
Share iPhone Audio Using Share Audio
Activate the audio sharing on your iPhone and more fun to your listening experience. The next sections detail the things that you need to know and the step-by-step procedures you need to do to share iPhone audio.
Things to Do First
Before you proceed with the steps to share iPhone audio, you need to ensure the following:
• Apple devices run on iOS 13. iPhones, iPads, and iPod Touch should be running iOS 13 or later. If your device runs on an older operating system, update your device’s iOS to iOS 13. You can check our article how to update your iPhone to the latest OS.
• Bluetooth radio is activated. Enable iPhone’s Bluetooth radio from the Control Center or through the Settings.
• The wireless hearing device is connected to an iPhone.
• Wireless hearing device supports Audio Sharing. The Audio Sharing feature is not exclusive to the AirPods. However, your wireless headphones or earbuds should be powered by either H1 or W1 processor. Below are the wireless audio devices that support iPhone’s audio sharing feature:
• Apple AirPods
• Studio 3 Wireless
• Powerbeats Pro
• Powerbeats3 Wireless
• BeatsX
• Solo3 Wireless
• Apple devices support Audio Sharing. Not all iOS13 phones support Apple’s Audio Sharing feature. Only the following phones support Audio Sharing:
• iPhone 8, iPhone 8 Plus
• iPhone X, iPhone XR, iPhone XS, iPhone XS Max
• iPad Pro 12.9-inch (second generation or newer), iPad Pro 11-inch, iPad Pro 10.5-inch
• iPad (fifth generation or newer)
• iPod Touch (seventh generation or later)
• iPad Air (third generation)
• iPad Mini (fifth generation)
Share iPhone Audio While the Other Airpods is in the Charging Case
See to it that your iPhone is connected to your headset and your friend’s iPhone is connected to his AirPods then follow these:
1. Place your friend’s AirPods to its charging case.

2. Open the charging case lid. Your friend’s AirPods automatically connects to his iPhone.

3. Position your iPhone near your friend’s AirPods case. Wait for a few seconds until the Temporarily Share Audio shows up.

4. Tap on the Share Audio button and follow the on-screen instructions.
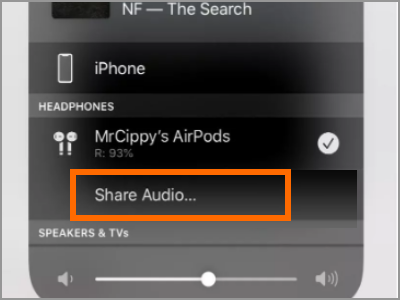
5. Finally, click the Share Audio button to start the audio sharing process.
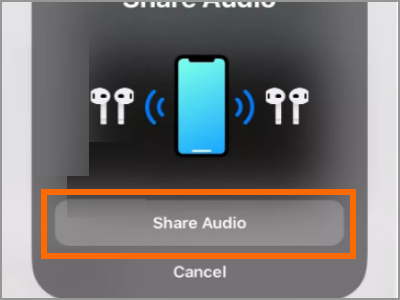
Share iPhone Audio While the Other Headphone is in Use
See to it that your iPhone is connected to your headset and your friend’s iPhone is connected to his own AirPods then follow these:
1. Put your headphones on.
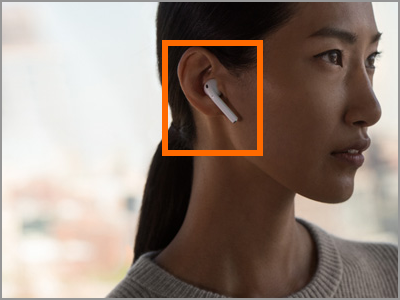
2. On your iPhone, pull up the Control Center then touch and hold the Now Playing controls.
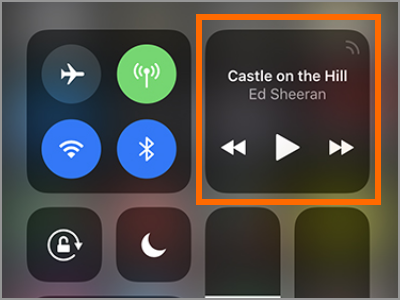
3. After that, tap the Audio Sharing icon.
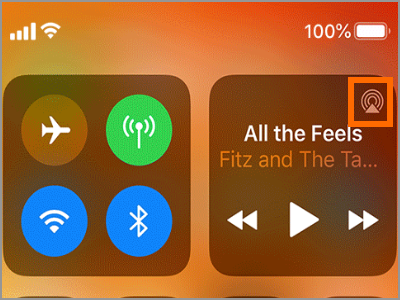
4. Tap the Share Audio button.
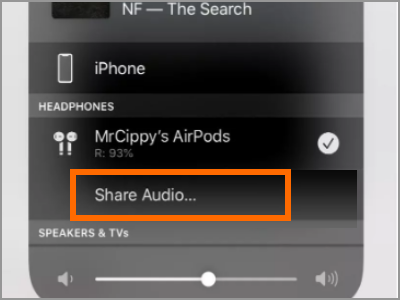
5. Put your iPhone closer to your friend’s iPhone, then tap on Share Audio on your phone. Ask your friend to tap the Join button on his device. You can now start audio sharing on your iPhone.

Share iPhone Audio To Non-Airpod Devices
For non-AirPod devciSee to it that your iPhone is connected to your headset and your friend’s iPhone is connected to his own headphones then follow these:
1. From the non-AirPod device, press the power/connect button for a second.
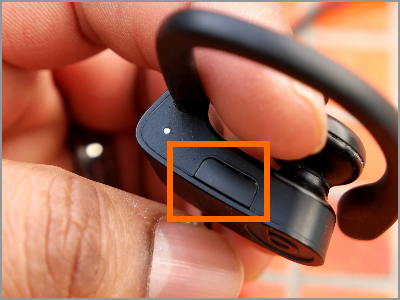
2. Put your headphones on.
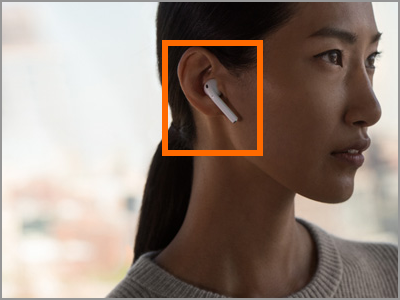
3. On your iPhone, pull up the Control Center then touch and hold the Now Playing controls.
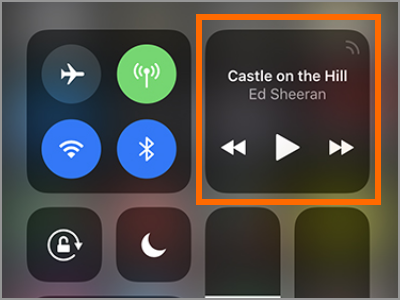
4. After that, tap the Audio Sharing icon.
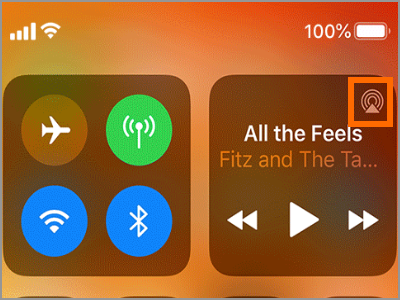
5. Tap the Share Audio button.
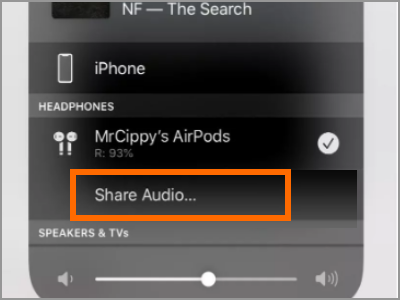
6. Put your iPhone closer to your friend’s iPhone, then tap on Share Audio on your phone. Ask your friend to tap the Join button on his device. You can now start audio sharing on your iPhone.

You just learned how to Share iPhone audio to other wireless audio devices. If you have questions about any of the steps above, let us know in the comments section.
If you think this article is helpful, you might want to check on these related articles:
How to Adjust the Music Equalizer (EQ) on iPhone
Stream Music and Videos to my iPhone or iPad from my Computer?
How to Use My Own Music for iOS 10 Memories
iOS and iTunes: Play All Music Files at the Same Volume
iPhone Hack: Simple Trick to Play Louder Music on iPhone