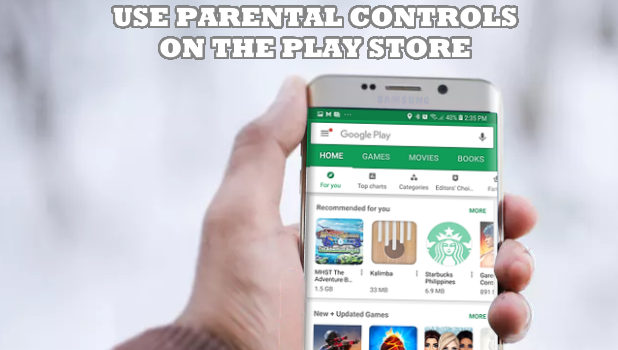Parental Controls lets you restrict phone users to install anything from the Play Store without your permission. The features requires a PIN code before users can install anything on the device. You can also set age maturity restrictions using the feature. This article will guide you how to use Parental Controls on the Play Store.
If you are a parent who’s concerned on your child’s exposure to mature-level apps, you can set up Parental Controls so you have control over what your child installs in his phone. Parental Control is a good way to monitor your kid’s phone.
How to Set Parental Controls on the Play Store
The next sections will discuss how to enable Parental Controls and set restrictions on an Android phone. For tutorial purposes, the screenshots use are that of a Samsung Galaxy S9. However, the steps should be similar to all other Android devices with the latest Play Store installed.
How to Turn On Parental Controls on the Play Store
To set restrictions and password on the Play Store, do these steps:
1. Open the Play Store app from your phone. Some devices may require you to go to the Apps folder to view the apps on your phone including the Play Store.
![]()
2. Once Play Store loads, tap on the Menu icon located on the upper-right portion of your phone’s screen.
![]()
3. From the Play Store’s menu, tap on the Settings option.
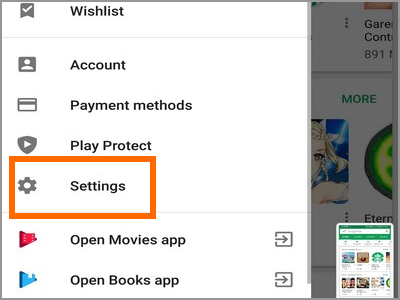
4. From Settings, scroll down to the User Controls section and tap on Parental Controls.
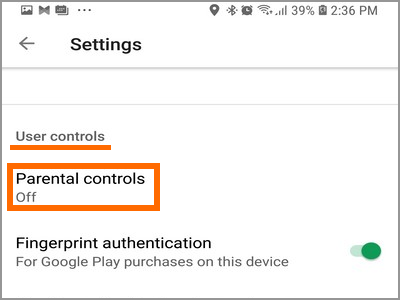
5. Tap on the switch for Parental Controls. When turned off, the screen shows that the Parental controls are off.
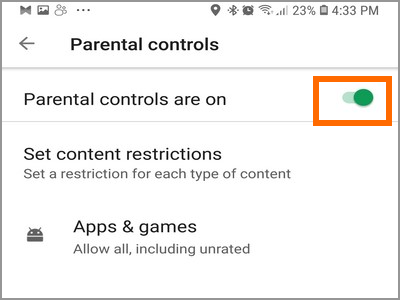
6. Enter a 4-digit PIN. When Parental Controls enabled, you are required to enter a PIN every time you change settings for Parental Controls. Tap on OK to continue.
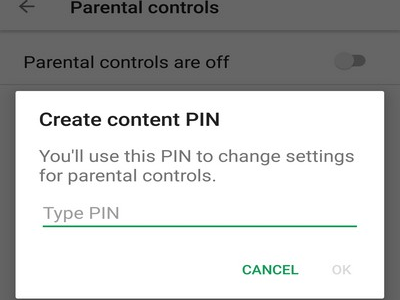
7. Enter the same digits to confirm your PIN. Tap on OK to proceed.
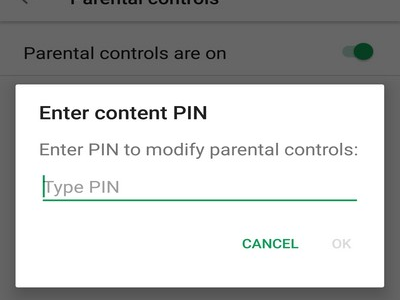
8. The Parental Control switch turns to green indicating that the feature is enabled.
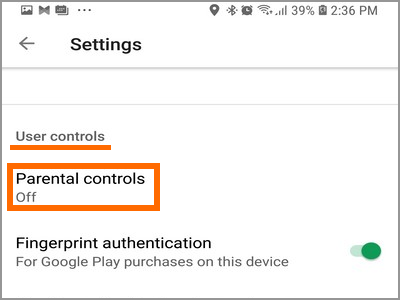
How to Set Content Restriction on the Play Store
To set restrictions for apps and games, films and TV, music and books, do these steps below:
1. Open the Play Store app from your phone. Some devices may require you to go to the Apps folder to view the apps on your phone including the Play Store.
![]()
2. Once Play Store loads, tap on the Menu icon located on the upper-right portion of your phone’s screen.
![]()
3. From the Play Store’s menu, tap on the Settings option.
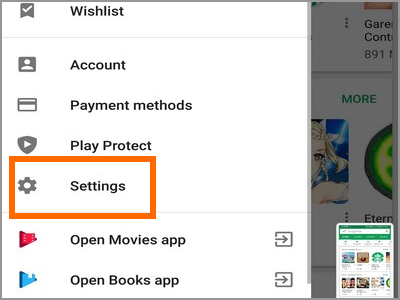
4. From Settings, scroll down to the User Controls section and tap on Parental Controls.
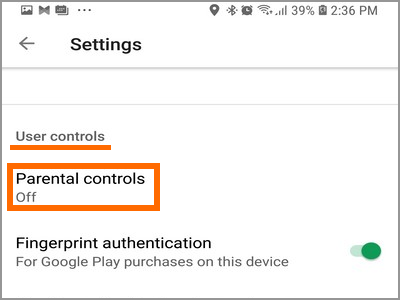
5. From the Parental Controls page, tap on the content that you want to restrict. For this tutorial, tap on Apps & Games.
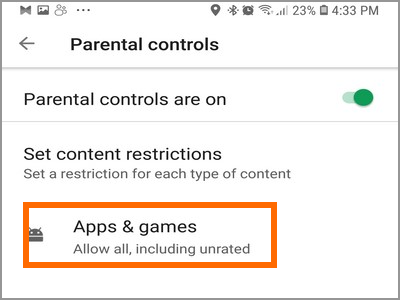
6. Enter your PIN code to make changes to the Parental Controls settings.
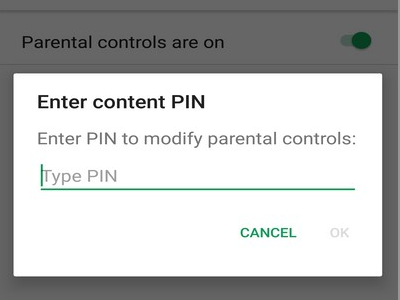
7. Select the app age rating that you want to allow. The list is arranged from the most restrictive to the least one. To allow all apps to be downloaded, including unrated ones, select Allow All Including Unrated.
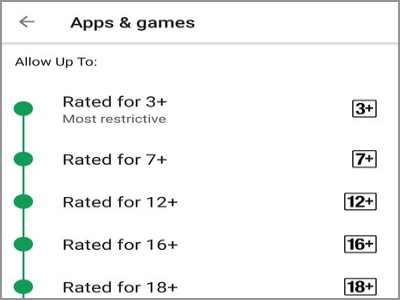
8. Tap on the SAVE button to save the selected option.
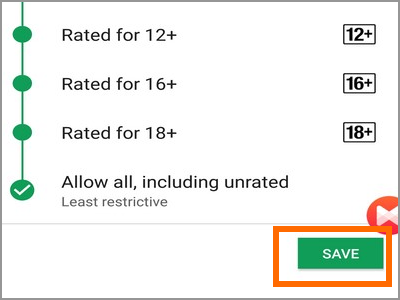
Frequently Asked Questions
Q: I have activated the Parental Control on one phone. I am online with the same Google accounts on different phones. Will the Parental Control settings apply to the other phone?
A: You need to set up Parental Control on each device regardless of the Google account logged into the device. If you have three different phones, you need to repeat the steps on all devices even if you are logged into the same Google account.
Q: Can I use a 6-digit PIN? I feel that the 4-digit PIN is not secured enough.
A: The Play Store Parental Control security only supports 4-digit PINs. Right now, the system does not allow PIN codes with less than or more than 4 digits.
The Parental Controls on the Play Store is a must-use feature if you want to be in total control of your devices. Do you have experiences, questions, or any suggestions with regards to the use of Parental Controls? We’d love hear them in the comments section.