RAM is something that we hear all the time in tour geeky little computer world. The abbreviation stand for Random Access Memory. The RAM plates that you have on your PC, laptop, tablet, phone etc. are basically storage drives that operate really really fast.
To put things into perspective: your average hard drive has read and write speeds around 100 MB/s while the average solid state drive goes around the 500 MB/s mark. RAM speeds are measured in GB/s around 6 GB/s write speed and around 5 GB/s. This means that your operating system will read and write data on to the memory plates extremely fast.
Writing and reading at great speeds enables your device to perform as you need it. In every situation, the RAM is very important if you are a power user that runs several applications simultaneously, has a few documents open, a lot of tabs in your browser and so on. So basically if you have more RAM you will be able to run more applications.
In situations where you do not have enough RAM, your operating system will create a virtual memory on your HDD or SSD. This virtual memory is called Paging File. This paging file acts as an additional RAM on your drive where the operation system will able to move some of the data in the RAM so that you have enough free RAM to so that you can open more apps.
By default, Windows makes it’s calculation on how much virtual memory you get, which is not bad, but by fine tuning it your device will run a little better.
How to change the virtual memory on Windows 10
1.Press the Windows key on your keyboard or click on the Windows logo on the far left on the taskbar
2.Type in “System”. Make sure that you are opening the system information in Control Panel
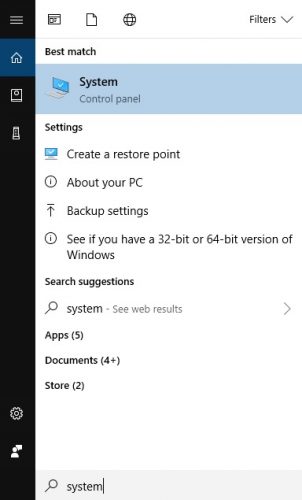
3.Find out how much RAM you have on your computer
4.On the left navigation panel click on “Advanced System Settings”
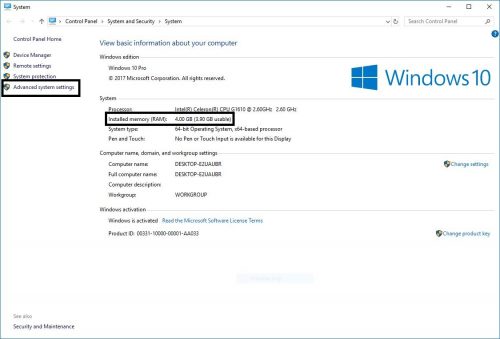
5.A new window will open. Navigate to the “Advanced” tab.
6.Under the “Performance” section click on “Settings”
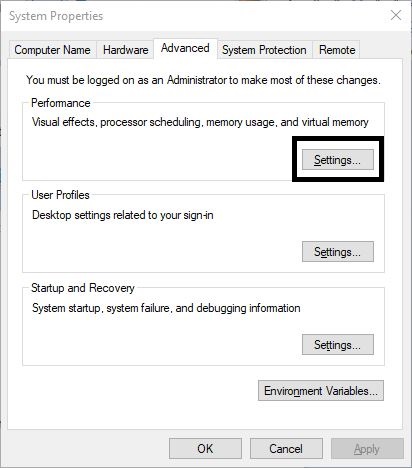
7.Another window will open. Navigate to the “Advanced” tab
8.In the “Virtual Memory” section click on “Change”
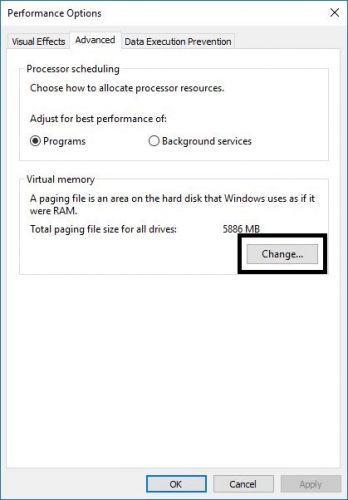
9.In the new window the first thing that you will need to do is untick the box at the top where it says “Automatically manage paging file size for all drives”
10.Click on “Custom size”
11.Enter the initial and maximum size in megabytes and click first on “Set” and then on “OK”
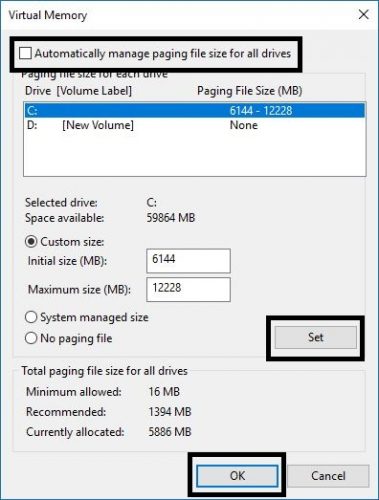
12.You will be prompted to restart your machine so that the changes can take effect.
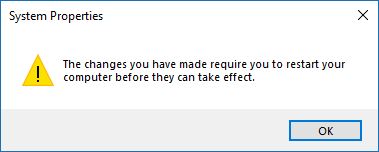
Once your machine boots up, you can double check if the changes are made and if you have set the virtual memory to be custom.
There isn’t an exact way to find out how much virtual memory you would need, it is individual. Some users may say that less is better, some may say that more is better and at the end of the day it all comes down to testing to see which settings work best for you. For this example, if you have 4 GB RAM (4096 MB) you will need to set the initial virtual memory size to be 1.5 time more than your RAM, while the maximum virtual memory size would need to be 3 time more than the initial virtual memory. In this case you would need 6 GB (6144 MB) initial virtual memory and 12 GB (12228 MB) maximum virtual memory.
Note: increasing the virtual memory on your machine doesn’t mean that you have more RAM than previously. This paging file only enables your Windows operating system to free up a little more physical RAM so that your applications continue to work optimally. Also, if you are using HDD then it is recommended to do a defragment before customizing the amount of virtual memory.
Frequently Asked Questions and Answers
Q: How much is the maximum virtual memory that I can allocate?
A: As much as you have available space on the disk.
Q: Can I set the settings on default?
A: Yes, if you want Windows to manage the virtual memory, all you would need to is to tick the box that says “Automatically manage paging file size for all drives”

