Since the earliest versions of modern Windows versions one feature that never changed is the ability to create multiple users. Even though we live in ages where everyone have a personal computer, there are still situations in which people need to add multiple accounts. For example, if you have a family and all of you are using one family computer then it would be ideal if each family member has a separate account.
In recent years, the users section has been getting more and more features to the point where now you can create an account for your children and make certain restrictions in their experience on the PC. You have the ability to block certain websites, completely disable incognito mode, and limit the amount of time they spend in from of the PC etc.
In order to fully utilize this feature it is recommended to create a separate Microsoft account for each child.
How to add and manage a child account
1.If you already have a Microsoft account you can skip this step. If you do not have an account navigate to this website https://account.microsoft.com/account where you will need to set up the account.
2.Open settings. You can do this by hitting the Windows key on the lower left part of the keyboard or click on the Windows icon on the far left on the taskbar and click on the gear icon.
3.Navigate to “Accounts”
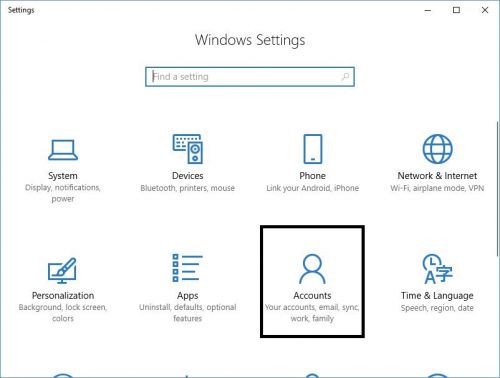
4.On the left of the navigation pane, click on “Family & other people”
This is the section where you can add users depending on their role. In this tutorial – a child account.
5.Click on “Add a family member”
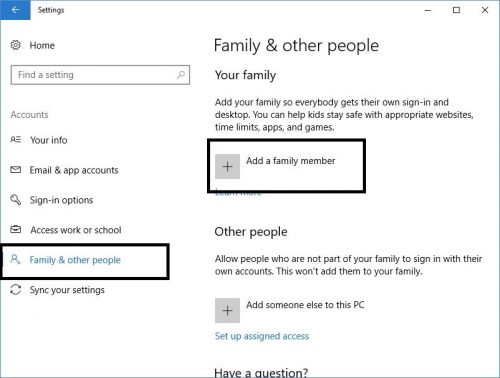
6.In the next window make sure that you have “Add Child” selected and enter your child’s email address. Click next when you complete this step.
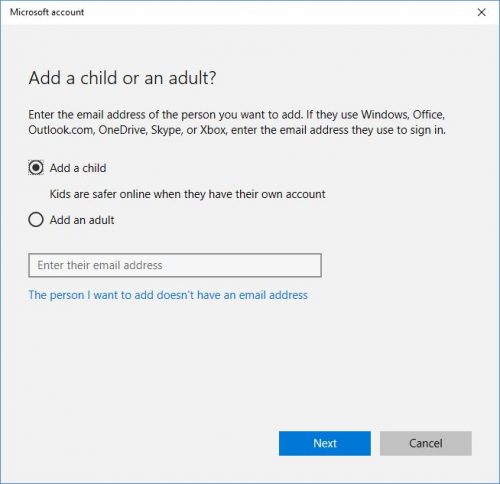
7.You will be asked to confirm that this is the email address of the child that you want to be added as an account.
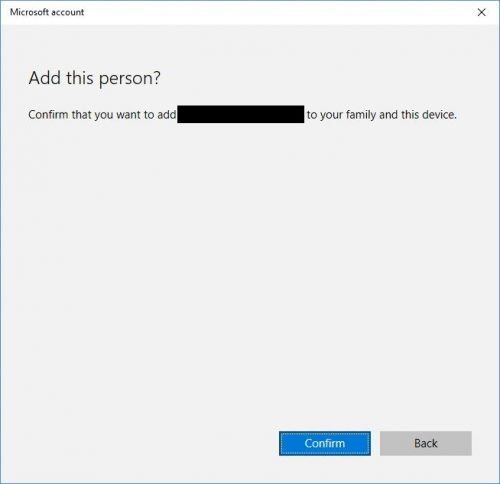
8.Inform your child or log in to their Microsoft account and you will see the invitation. You will need to click on “Accept Invitation” on the bottom of the email.
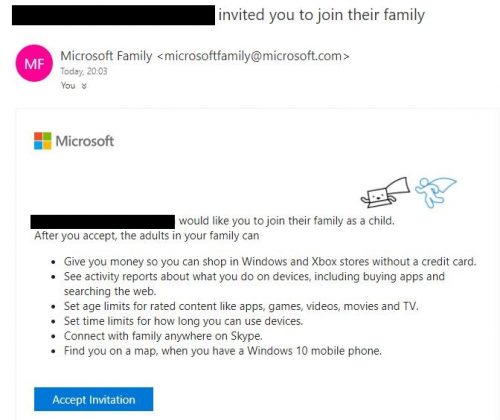
9.You will be navigated to a website where you will need to click on “Sign in and join”. Note: your child might be required to enter in their password to log in.
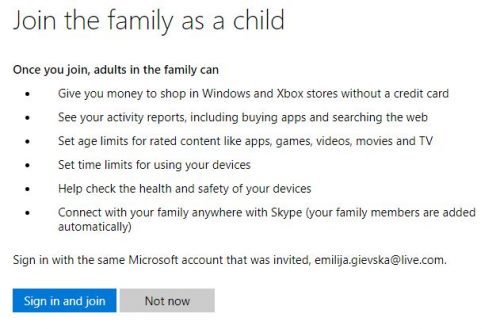
Once the 9th step is completed if you navigate to your “Family & other people” section in the Settings menu you will see under “Your family” you will see your child’s email and right next to it you should be able to see “Can sign in”.
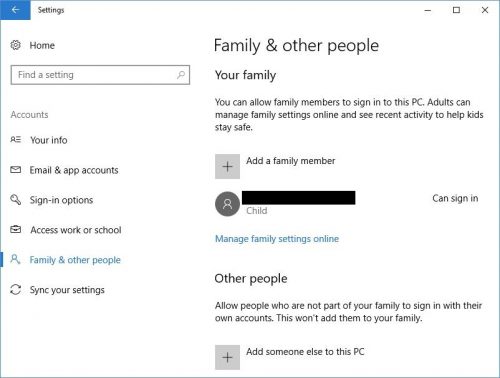
Managing a child account is very easy and provides you with a variety of options in which you can make restrictions to your child’s account. The options will be covered in greater detail in another tutorial, in this one we will only outline and briefly explain the options.
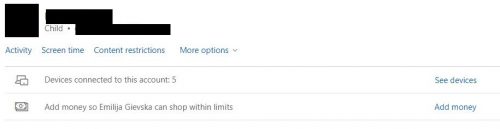
There are several sections to managing an account. These settings only affect devices running only Windows 10.
Activity reporting. As the name suggest you can see your child’s account activity, such as searches, web browsing, apps and games and screen time. You can also turn on email reports. Enabling this option will allow Microsoft to send you weekly reports of your child’s account activity.
Screen time. Here you can manage the amount of time your child spends on the PC and xbox. They are disabled by default, but you can enable them and set specific rules for each day.
Content restrictions. In this section you can control your child’s purchases, apps, games and media that your child will have access to as well as browsing restrictions.
Spending. Similar to the purchases in the Content Restriction, but in this section you can control your child’s purchases in greater detail.
Find on a map. This option will enable you to locate a device where your child’s account is logged in.
Connected devices to a child’s account: This section will enable you to see all the devices where your child’s account is logged in. This is a good way to keep track if your child is logged in on a device that you do not recognize.
Frequently Asked Questions and Answers
Q: Can I add more than one child account?
A: Yes, you can add as many child accounts as you need. You will need to repeat the process for each child.
Q: Can I remove a child account?
A: Yes, click on “Manage family settings online”, locate the child’s account that you want to remove, click on “More options” and click on “Remove from family”
Q: Can I change an account from child do admin without removing it?
A: Yes, in “Family & other people” under Settings click on the account that you want to change and click on “Change account type” and on the new window under “Account type” select “Administrator”

