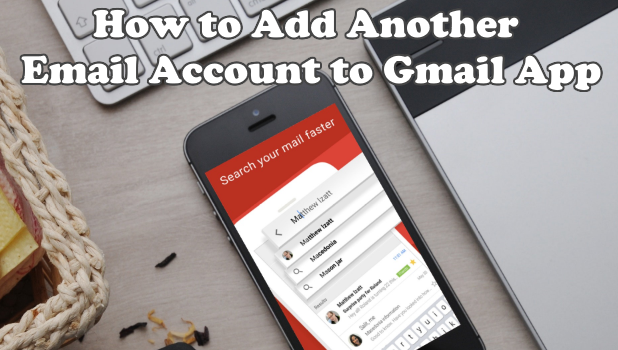The Gmail app in itself is already one powerful and useful tool. What most users do not know is that the Gmail app also works as a mail client. To top it off, Gmail app supports other email accounts aside from those that are from Google. Yahoo!, and other personal and corporate mail accounts can are accessible through the Gmail app. This article will guide you how to add another email account to Gmail app.
Turn your Gmail app into your ultimate email client app. Access multiple emails from the Gmail app. Regardless if Google powers your email, you are on Yahoo!, or you have a customized one, the Gmail app supports all email accounts – POP or IMAP. The app even automatically sets up the incoming and outgoing server settings for other popular email providers. It’s time to consider ditching those other crappy email clients and stick to one powerful tool – the Gmail app.
How to Add Another Gmail Account to Gmail App
Note: This article works for both the iOS and Android version of the Gmail app. The screenshots are taken from an Android device but should be similar with that of the iPhone.
To add another Gmail account to the Gmail app, do these:
1.Go to your phone’s Home screen.![]()
2.From the Home screen, locate and open the Gmail app.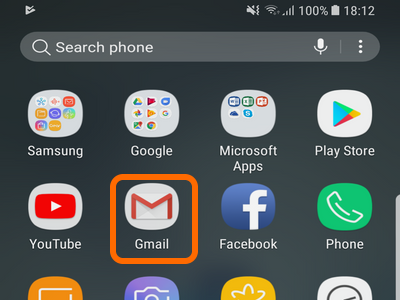
3.From the Gmail app, tap on the menu button located on the upper-left part of the screen.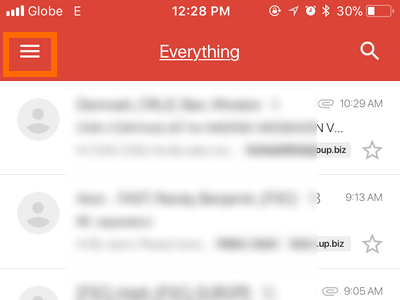
4.The currently opened Gmail account and the menu options are displayed. Tap on the account name on the upper-part of the menu.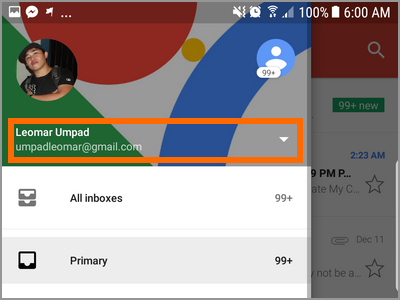
5.The list of available email accounts is displayed. Tap on the Add Account option.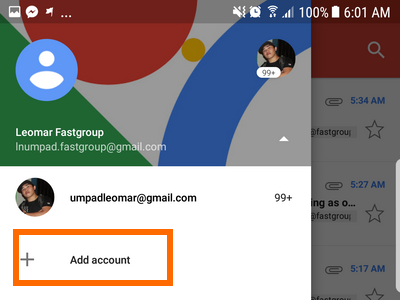
6.Tap on Google.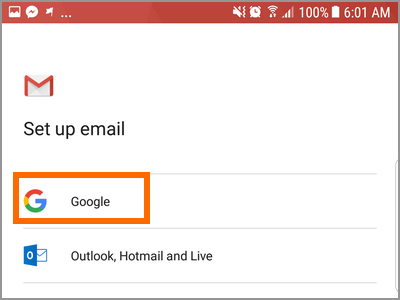
7.Verify that you own the phone by entering your PIN code. If your phone supports fingerprint recognition, you can use the feature, too.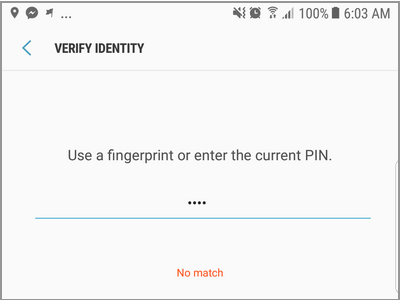
8.Enter your Gmail username and tap on the Next button on the lower-right side of the screen.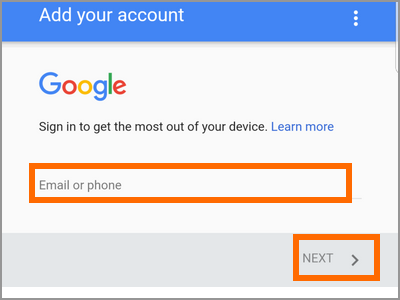
9.Enter your Gmail password and tap on the Next button on the lower-right side of the screen.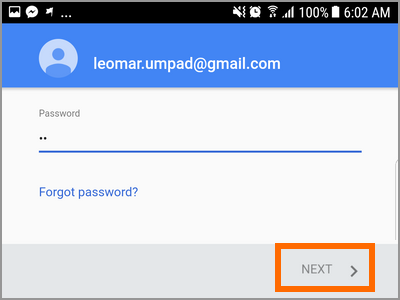
10.Agree to the Terms of Service and Google’s Privacy Policy by tapping on the Accept button on the lower-right side of the screen.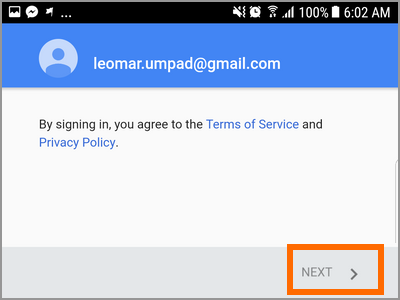
11.The added Gmail account now appears on the list of email accounts on your Gmail app. Tap on the account to access it.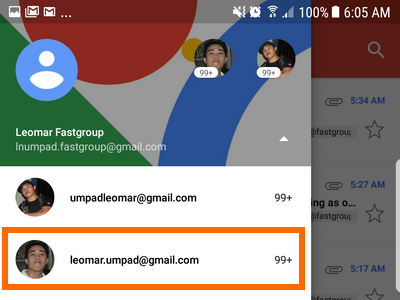
How to Add Another Email Account to Gmail App
Note: This article works for both the iOS and Android version of the Gmail app. The screenshots are taken from an Android device but should be similar with that of the iPhone.
To add another email account to the Gmail app, do these:
1.Go to your phone’s Home screen.![]()
2.From the Home screen, locate and open the Gmail app.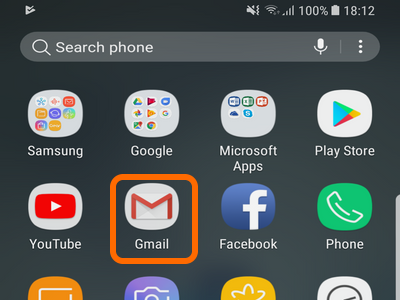
3.From the Gmail app, tap on the menu button located on the upper-left part of the screen.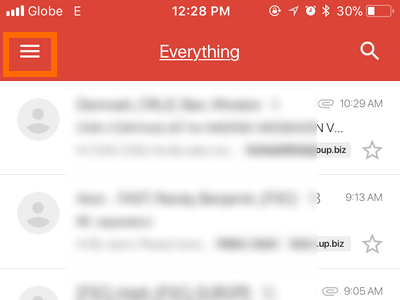
4.The currently opened Gmail account and the menu options are displayed. Tap on the account name on the upper-part of the menu.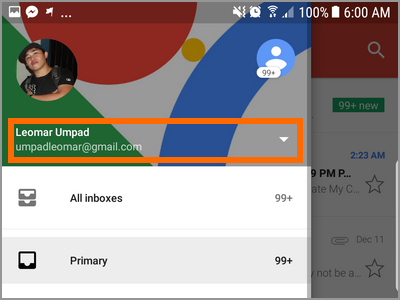
5.The list of available email accounts is displayed. Tap on the Add Account option.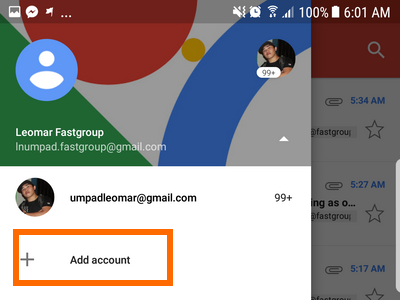
6.Tap on your preferred non-Gmail email account. For this example, tap on Yahoo.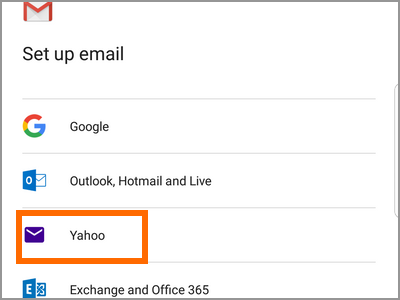
7.Enter your email address and password.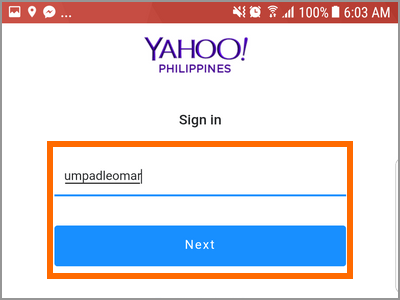
8.The Gmail app may request access to your email’s data. Tap on Agree to give access to Gmail and proceed to the next page.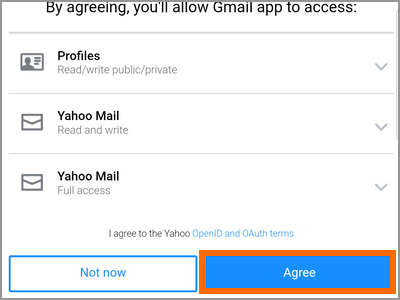
9.Enter your incoming mail server settings. For popular email providers, entries are automatically provided. If you are using a customized or corporate email, you will need to enter your incoming server settings manually. Tap on the Next button to proceed.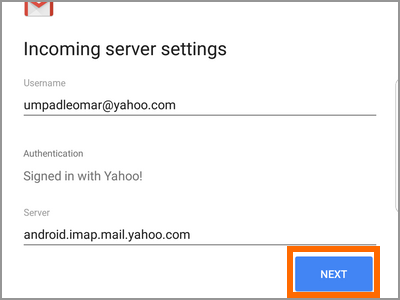
10.Enter your outgoing mail server settings. For popular email providers, entries are provided automatically. If you are using a customized or corporate email, you will need to enter your outgoing server settings manually. Tap on the Next button to proceed.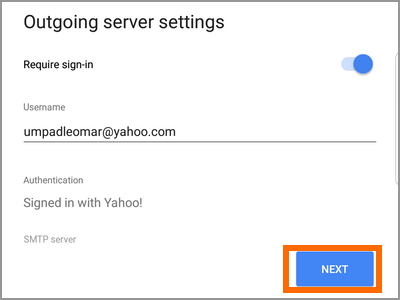
11.Select your account options and tap on the Next button located in the lower-right part of the screen.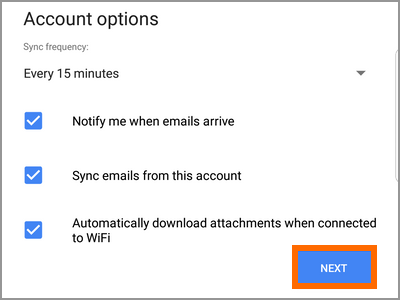
12.Choose a name and an account name for your newly added email account then tap on the Next button.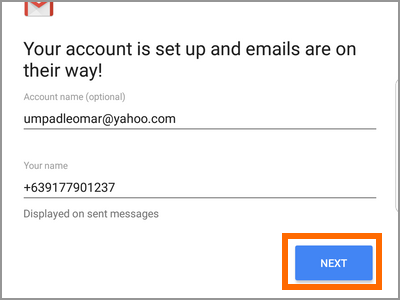
13.The recently added non-Gmail email account now appears on the list of email accounts on your Gmail app. Tap on the account to access it.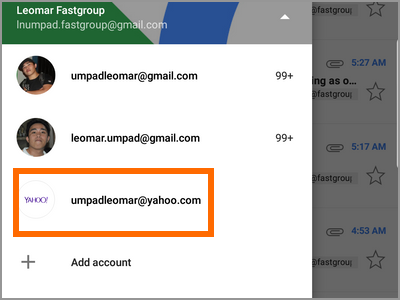
Frequently Asked Questions
Q: The Gmail app did not automatically fill in my inbound and outbound settings, and I do not know what are my emails incoming and outgoing mail settings. How can I proceed?
A: If you are using an email provided by an email company, contact the company’s support team and ask for the incoming and outgoing settings for your account type. Some email companies have different settings based on the account type, so it is important to disclose your email account type. If your email address is a customized email from your company, check with your IT team and ask for the incoming and outgoing email settings.
Q: Can I access these added email accounts from my Gmail account on the web?
A: The added email accounts are exclusive to the Gmail app installed on the device. The added email accounts won’t appear in the web version of Gmail.
Q: Will reinstalling my Gmail app retain the accounts I added?
A: No. Deleting and reinstalling the Gmail app will delete all the emails on it. You need to add them again one by one.
You just learned how to add another email account to the Gmail app. If you have questions about any of the steps provided, let us know in the comments.
Learn how to maximize your Gmail experience by checking out these useful how-to articles for Gmail:
How to Change the Time Zone in Your Gmail Account
How to Change Your Gmail Name
How to Create a Gmail Folder
How to Set Up Out of Office Reply in Gmail?
How To Enable Gmail Desktop Notification
How to Add Attachments to Gmail