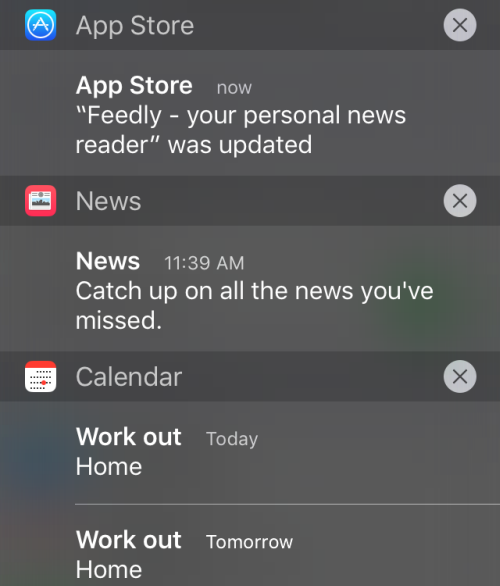By default in iOS, unread notifications are sorted in chronological order, so the most recent notification will be listed at the top of the list. The way iOS sorts your notifications means that those received at different times, even from the same app, may not be listed in the same section. If your Notification Center is busy, you probably only see the most recent update of your favorite app, while the old updates are way down the list. Luckily, it is possible to group notifications by app. By doing so, managing and dismissing notifications becomes much easier.
The ability to group notifications by app is only available on iOS 9 and up. Make sure that your device is running on iOS 9 before you start. You can check for the OS update in Settings -> General -> Software Update.
At the time of this writing, iOS 9 is still in beta. The public release will be available in September 2015.
1. Open the Settings app on your iPhone’s home screen.
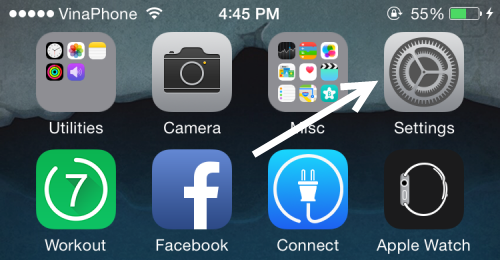
2. In the Settings screen, scroll down, and select the Notifications option.
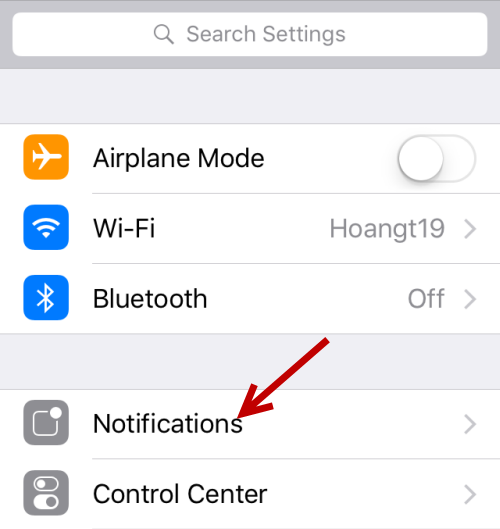
3. At the top of the Notifications settings screen, you will see the Notifications View section. Make sure that the Sort Order setting is set to Recent, and then turn on the Group By App option. If the Sort Order option is set to Manual, the Group By App option will not be available.
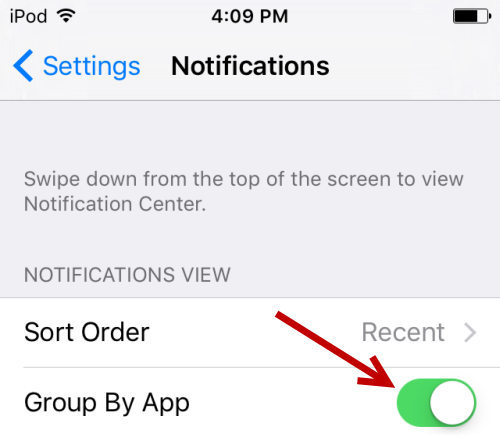
4. To make sure that everything works as expected, swipe down from the top of the screen to see your notifications. You will notice that notifications coming from the same app are now grouped together. Since the Sort Order option is still set to Recent, the app with the most recent notification will be placed at the top of the list.
The screenshot below shows how your screen will appear when the Group By App option is turned off. As you can see, each notification is marked with its icon, notification title, and content.
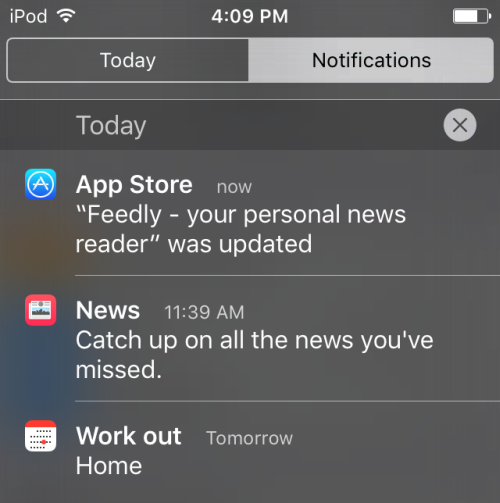
When the Group by App option is turned on, there will be a small header containing only one app icon at the top of the notifications. The notifications of the same app will be separated by a small gray line.