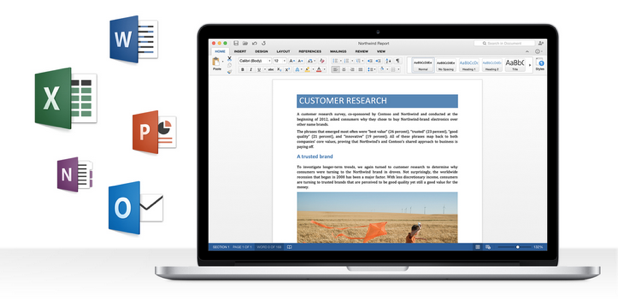If your document contains confidential information that you want only certain people to see or edit, you can set passwords for the file so that it is completely safe from unauthorized access. In Word 2015, you can create up to two passwords: one for opening the file and the other for editing it. Continue reading to find out how.
1. Launch Word 2015 for Mac, and open the document that you want to protect with passwords.
2. Once the file is opened, go to Tools -> Protect Document.
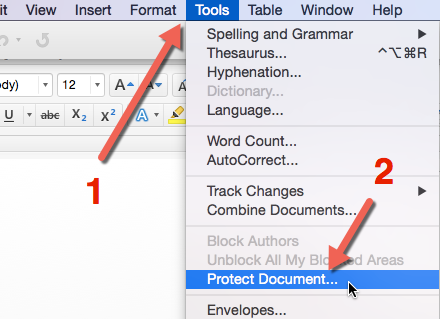
3. In the Password Protect window, provide a password in the top-most Password field to protect your document from unauthorized access. The program will ask you to repeat the password before you continue. The second password is used to prevent others from editing your document. The third password, which is optional, is useful when you want to block certain features like Tracked changes, Comments, and Forms. Make sure that the passwords are different, or someone may be able to crack them easily.
Since all of the documents that are edited on your machine include your personal information, you may want to remove this from the file before you send it. Checking the last option at the bottom will remove your personal information from the file.
Please note that the passwords cannot be recovered. If you forget the passwords, you will not be able to read the file.
When you are done, click OK. The program may ask you to save the file if you have not done so already.
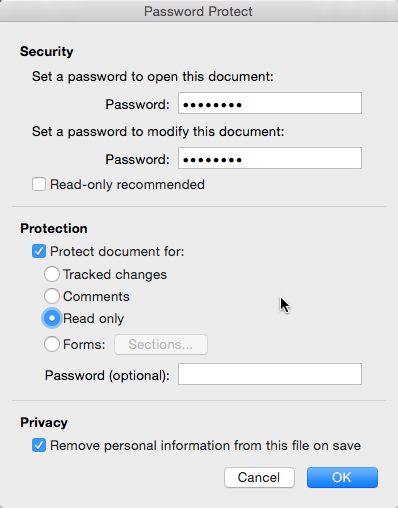
4. The protected document will have a lock icon on it.
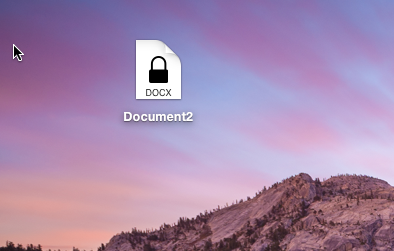
5. When someone tries to view the document, they will need to provide the passwords to access it. If someone has only one password, he can open the document in Read-Only mode.
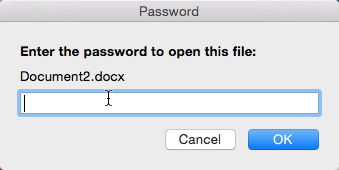
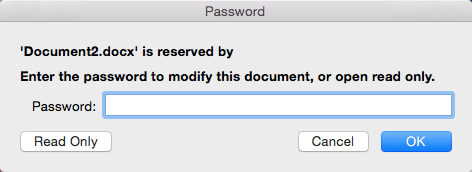
6. To remove the passwords from the document, go back to Tools -> Protect Document, and clear out all the passwords and checked settings. Then click OK, and save the file.