Capturing a snapshot of a phone’s screen is an essential and helpful trick that every smartphone user should know. Screenshots are particularly useful when your phone is acting up because you can send an image of your phone’s screen to a friend for troubleshooting. This tutorial will show two ways to take a snapshot of the screen of a Samsung Galaxy S5.
Even though this tutorial is written specifically for the Galaxy S5, it can be applied to almost any Samsung smartphone.
Method 1: Using Hardware Buttons
1. Navigate to the screen you want to capture.
2. While you are viewing the desired screen, press the power button on the right side and the home button simultaneously. If you hear the camera sound and see the white border around the edges of the screen, the screenshot has been taken.
3. Screenshots are saved to the Pictures/Screenshots folder on the phone’s storage. They can be viewed using the Gallery app. 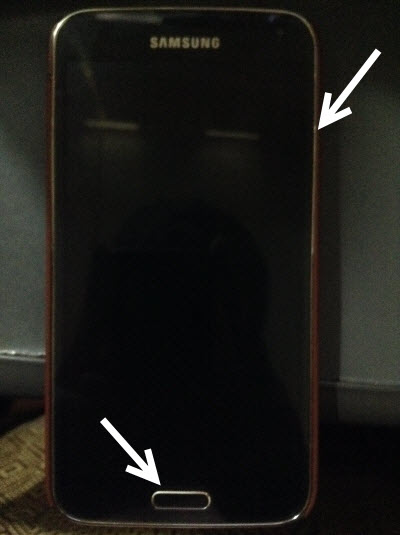
Method 2: Using the Built-in Software Feature
The stock software that comes with the Galaxy S5 has an option that lets users capture an image of the screen without using any buttons. This option is useful if you do not want to use the hardware buttons too often or if they are broken.
1. In order to turn this feature on, open the app drawer, and go to Settings. 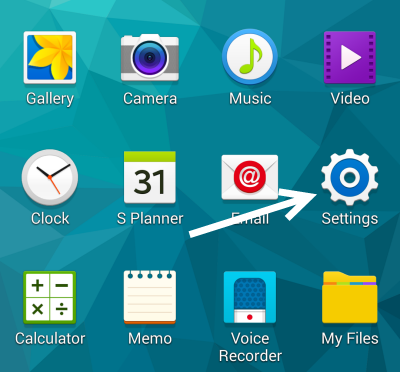
2. In the Settings screen, scroll down to find the Motions and gestures option, and tap on it. 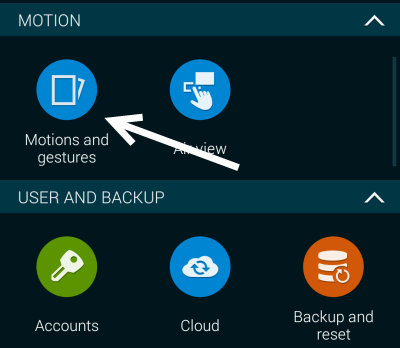
3. Within the Motions and gestures section, you will find several convenient features that allow you to take advantage of various sensors on the phone. The one we are interested in is the Palm swipe to capture option. 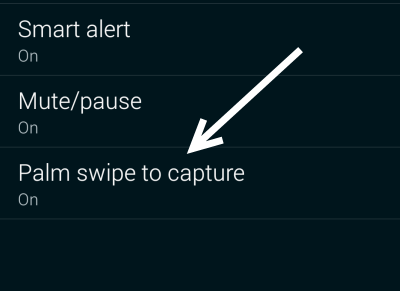
4. Tap the button at the top right of the screen to turn on the feature. The green button indicates that the palm swipe feature is currently active. 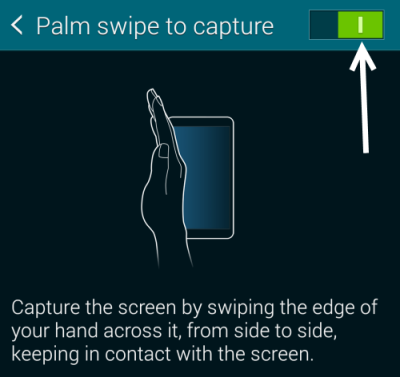
5. Exit the Settings app.
6. To capture the phone’s screen, swipe the edge of your hand from one edge of the screen to the opposite side.

