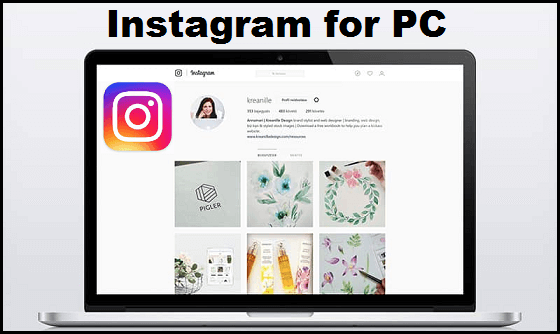According to Backlinko’s stats, the Instagram app has over 1 billion monthly users. However, there are still some users that access it from their desktops. What if we told you you could upload, edit, delete and even share a post on Instagram through PC, and that it looks exactly like it does on a mobile phone…but on a bigger screen? After you find out how to post on Instagram from PC, you’ll realize that perhaps the desktop version is better. That way, you don’t have to first transfer files from your PC to your mobile. It’s the same process, but better.
How to Post on Instagram from PC via Opera Browser – Method 1
Posting on Instagram from PC is the easiest if you’re using Opera. To do so:
1. Open Instagram.com in Opera.
2. Right-click anywhere within the Instagram window.
3. Click on Inspect element from drop-down menu.
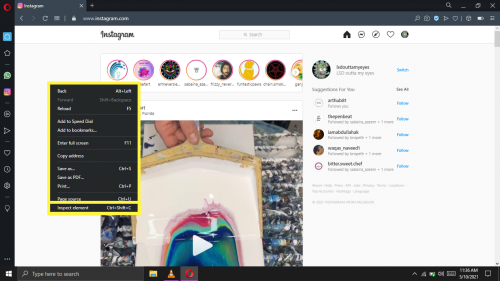
4. Select PC/mobile icon from top right.
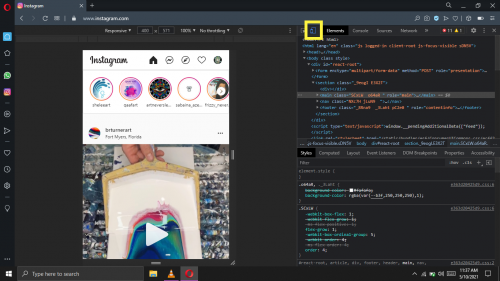
5. Make sure Responsive is selected.
This means the currently opened page is responsive to your screen’s layout and size etc.
6. Select 75% screen ratio.
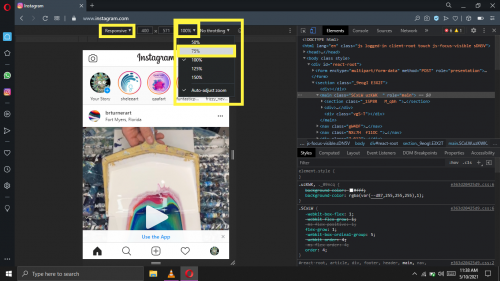
7. Hit Refresh.
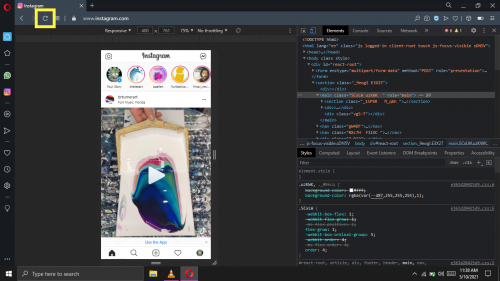
8. Click on ‘+’ to upload a file from your PC.
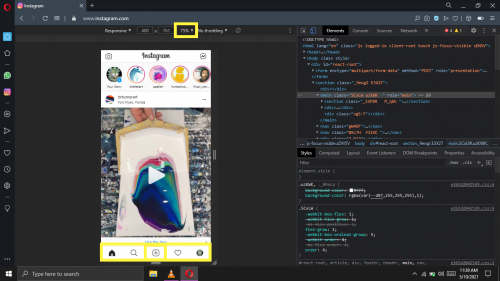
Note: If magnification is too large (at 100%, for instance), you won’t see the + icon.
Now you can select and upload images from your PC on Instagram, just like you would upload them from your mobile device. You will see the same upload options on your PC, with the filter, edit and post buttons just as Instagram app displays while posting.
And same as on a mobile device, you can also delete/share an Instagram post from PC. Everything’s the same. Only difference is that you’ll be posting on an Instagram that has a screen size of a mobile…except that it’s on a PC!
You won’t even feel the difference after a while of posting on Instagram via your PC.
How to Post on Instagram from PC via Chrome Browser – Method 2
In case you’re a Chrome user, the method for posting on Instagram using your PC is exactly the same. In fact, with Chrome, after opening Instagram, you can either use the inspect element tool, or you can:
1. Open Chrome Settings (once Instagram is open).
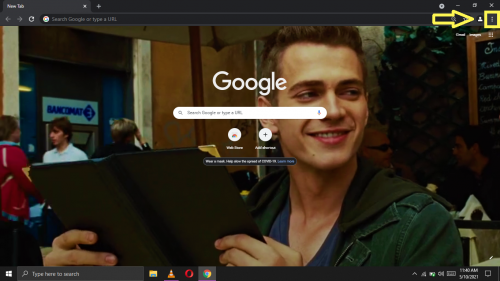
2. Click More tools > Developer tools.
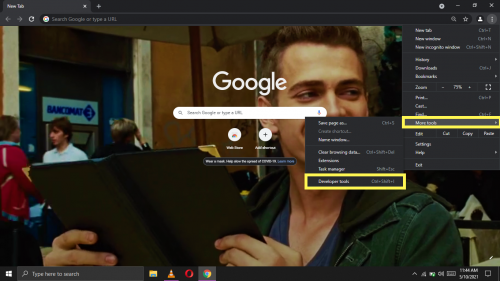
3. Repeat steps 5-8 from above.
However, you can also choose to simply right-click anywhere on the Instagram window in Chrome, right-click, inspect element and you’ll be faced with the same options as above.
Frequently Asked Questions
1. I want to edit uploads further while posting on Instagram from PC. Is there a way to do that?
Uploading on Instagram via PC is real smooth and easy if you use Chrome, Opera, or even Safari. However, to be able to edit images further, you can use a third-party tool like Hootsuite.
2. Can I upload over one image?
On Instagram, the limit for images to be posted all at once is 10. This remains the same whether you’re posting from a mobile device or a PC.
Also Check out…
Disable Suggested Posts On Instagram: What you Can Do