Apple has a feature that allows you to print directly from an iPhone using AirPrint. AirPrint lets you wirelessly print full-colored, high-resolution photos to a network printer. The feature is also available on iPad and iPod variants. The process is quick and easy. You do not need to install additional applications and drivers on your Apple device. This tutorial explains how to print directly from an iPhone using AirPrint.
Prerequisites
To print wirelessly without any issues, you need to make sure that your devices comply to these three prerequisites:
*Your Apple device must be be on the latest iOS version. You may experience compatibility issues if you use older versions of iOS.
*Your Apple device and the printer must be connected to the same network.
*Your printer must support AirPrint.
Use AirPrint to Print Directly from an iPhone, iPad, or iPod Touch
To print wirelessly from your iPhone to an AirPrint device, follow the steps outlined below. For the purposes of this tutorial, I will be using an iPhone, though the same process can be applied to both iPad and iPod Touch.
1.Go to your iPhone’s Home screen.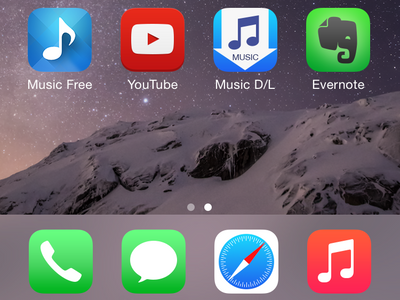
2.From the list of applications on your phone, open an app that supports AirPrint. There are numerous native apps that support AirPrint. As general guide, if an app shows photos, allows you to input text, or is used for browsing and reading, chances are the app supports AirPlay. For this tutorial, I will open the Notes app.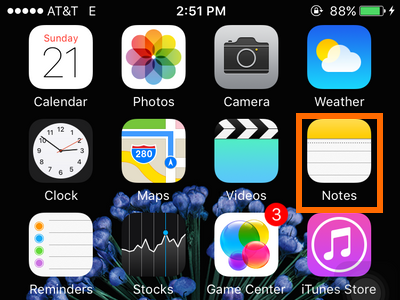
3.While viewing the file, tap on the Share icon.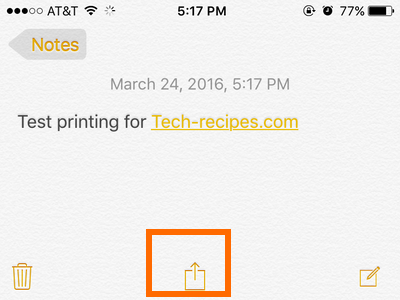
4.From the list of sharing options, tap on Print.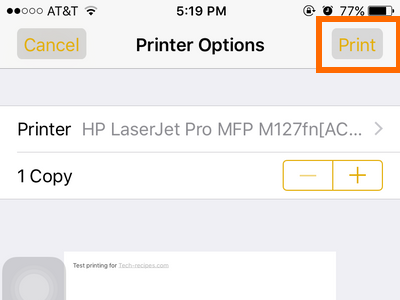
5.From the Printer options, tap on the Printer selection and choose an AirPrint-supported printer.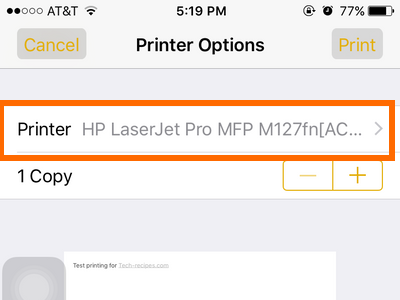
6.Increase or decrease the number of copies by either tapping on the plus or minus buttons.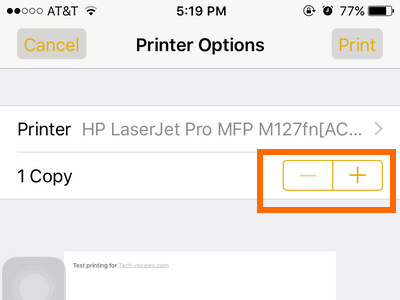
7.Tap on the Print button located at the upper-right part of the screen. 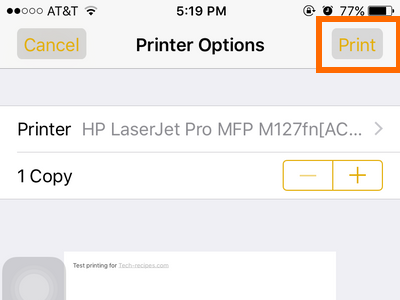
8.Wait for your printer to print the selected image or notes from your iPhone. You are done.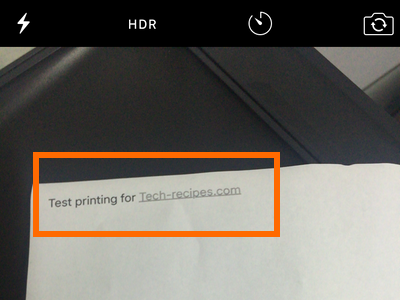
The process may seem complicated at first but it is really simple. If you have issues with any of the procedures above, let us know in the comments section.

