iPhone has a range of different ringtones that come with the device. If you want to add more ringtones, you can get them from the iTunes site for free or for a minimal fee. Tech-Recipes has a tutorial which describes how to use iTunes on your computer to create your own ringtones. There is also a lesser known way to create your own free ringtones in iPhone without using iTunes. GarageBand, one of the iPhone’s native apps, has the ability to convert any music file to a ringtone file. This tutorial explains how to use it to make and customize your own ringtone.
Use GarageBand to Create Your Own Free Ring Ringtone in iPhone
To start creating and customizing your own ringtone in your iPhone, follow these steps:
1.Go to your iPhone’s Home screen by pressing the Home button once.
2.Find and open GarageBand on your Home screen. GarageBand normally comes with your device. If for some reason you do not have the app on your iPhone, you can download GarageBand from the App Store.![]()
3.Tap on the + button to start creating your own music.![]()
4.Choose any of the instruments. The type of instrument you choose will not affect the process.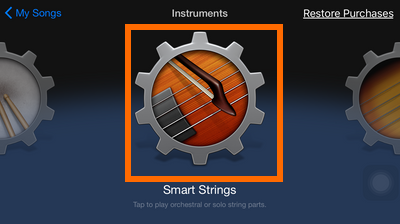
5.Once you are on the selected instrument, tap on the View button on the upper-left part of the screen.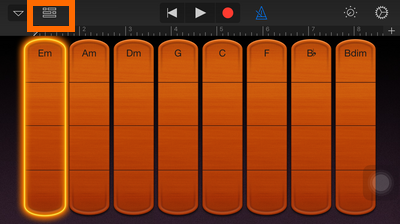
6.Tap on the Loop Browser button on the upper-right part of the screen.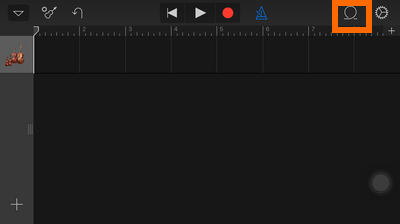
7.Find the music file on your phone that you want to use as a ringtone. You can select either Apple Loops or the Music files tab.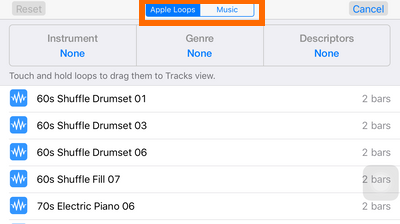
8.From the music list, tap and drag the file either to the left or right side of the screen to import the file to the Instrument page.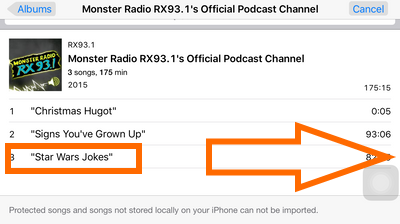
9.You can increase the length of your ringtone by tapping on the + button on the right-side of the screen.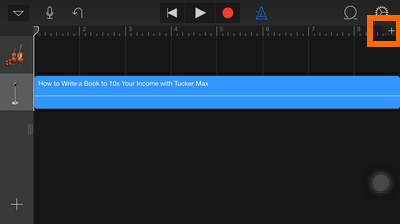
10.You can decrease the length of your ringtone by tapping the left-most or right-most part of the wave icon and dragging it either to the left or the right part.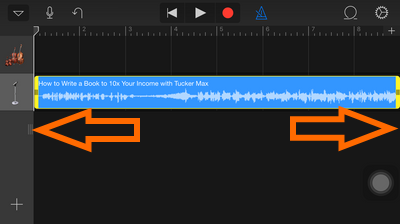
11.After you are done editing your music file, tap on the drop-down arrow on the upper-right corner of the screen.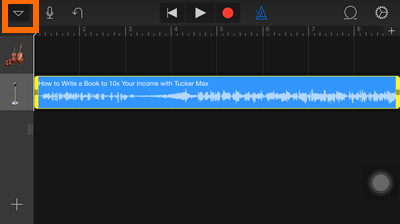
12.Tap My Songs from the list of options.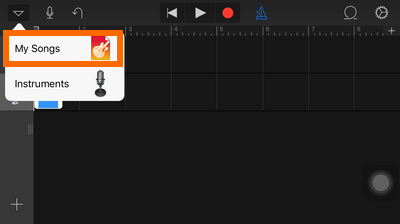
13.You will be taken to the list of music files that you have created.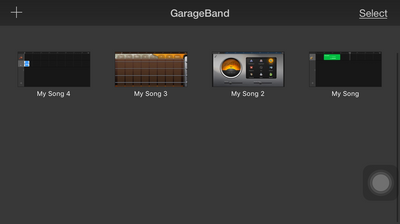
14.Tap and hold the thumbnail of the file that you want to convert to a ringtone.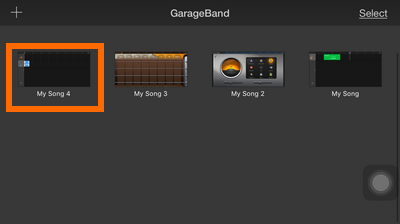
15.Wait for a Share icon to appear on the upper-left part of the screen. Tap on the Share button.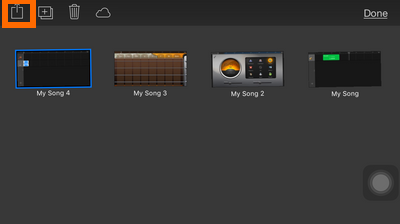
16.Tap on the Ringtone icon.![]()
17.Name your ringtone, and tap on the Export button.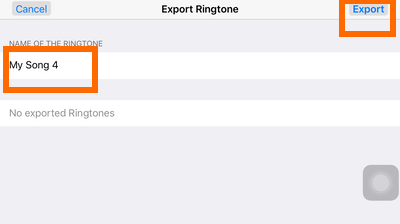
18.The ringtone export should now be successful.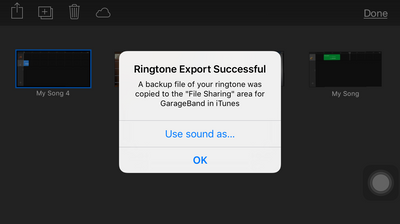
19.You can tap on the Use Sound As button and choose between making it as a standard ringtone, a standard text tone, or assign it to a contact.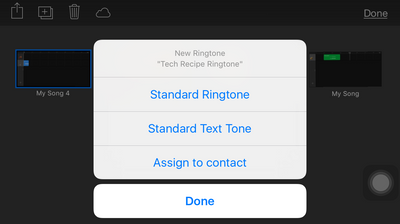
20.You can also change the ringtone the typical way by going through Settings.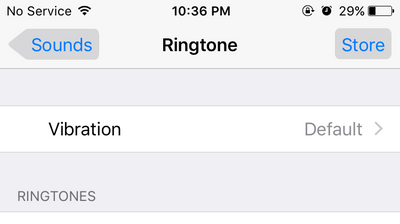
21.Your ringtone is now on your ringtone list. You are done.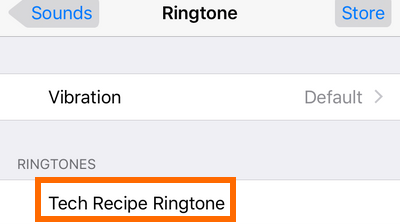
This tutorial explains how to use GarageBand to create your own free ringtone in iPhone. Do you have your own way to create a ringtone? I would like to hear it! If you have questions about the steps above, let me know in the comments section so that I can get back to you.

