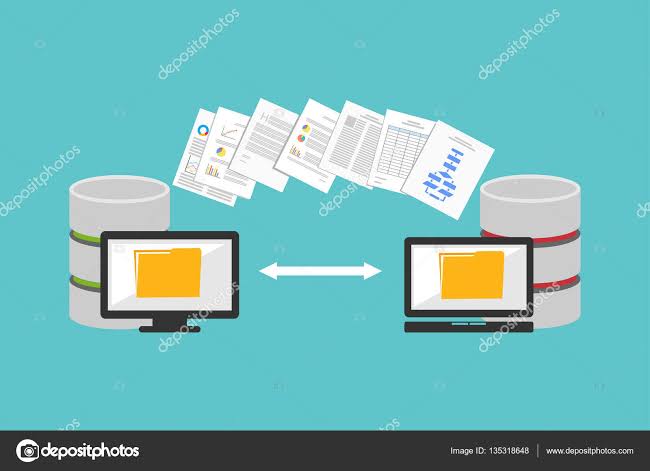If like me you have been installing and uninstalling TEAMVIEWER, then you’re at the right place. Tech-Recipes just found you another application. This application is called ANYDESK. It’s free and it’s great. No more session outs. No long waits.
Now you can Communicate with your Office Team through ANYDESK. This application provides remote access of one computer to the other. You get full access to the other person’s computer. You need administrative permission from the said computer. There are so many features and services that ANYDESK offers. It’s almost as if you are sharing all your computer resources. You can explicitly share files and folders. Talk on instant messages.
The best thing about this app is the speed. In other Tech-Recipes, we are going to demonstrate it’s the use of its features. Today, we are only presenting you with a quick tutorial on installing this application on your windows. This app is also available on android and iPhone play stores.
We are going to cover only the PC version here. This demonstration will include the installation and how the connection is established between the two computers.
Communicate with your Office Team through ANYDESK
In all places where Teamwork is done in a distributed team, a communication channel is required. A medium through which the bosses can check the status of work. The best example that I can come up with is when I and my friend work on a Semester project. Some times the code gets stuck and I need her help to fix it. So she comes online keeps fixing it for hours on my computer. Then she can literally take files from my computer to her own. So that’s how you can communicate with your teammates.
Step-by-Step Procedure
1.Go to this link ANYDESK
2. Click download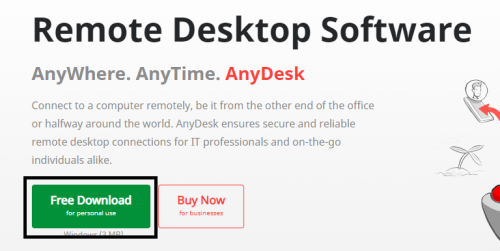
3. Now run this application
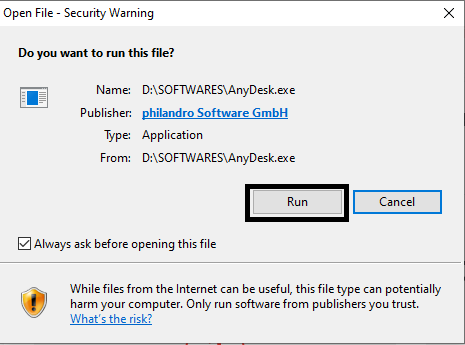
This step will literally take a second to happen. And you will have a temporary version of ANYDESK. We will see it’s an installation in another tech-recipe.
4. Give access to the app to sneak through your firewall.
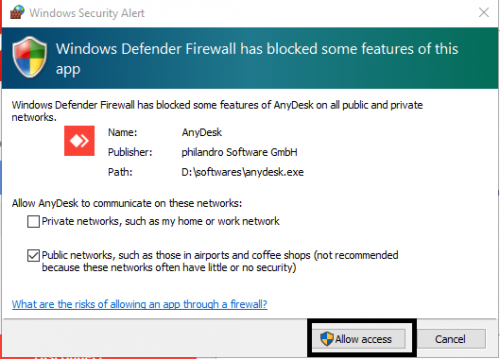
5. Note the password, send the password to whomever you want to connect with.
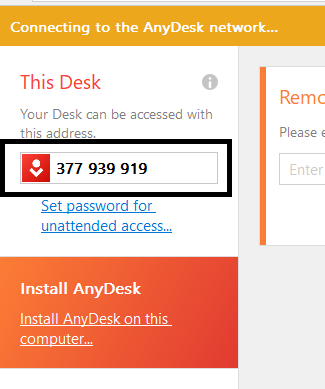
6. This sort of session window will get created. Click “connect”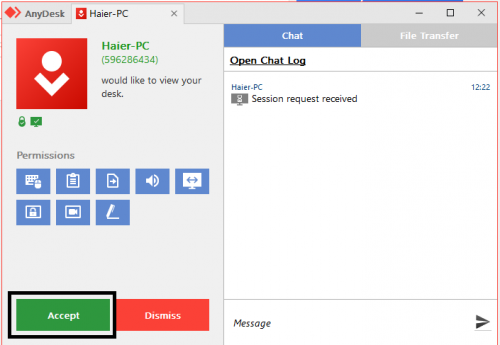
7. This is how it looks on the other person’s PC.
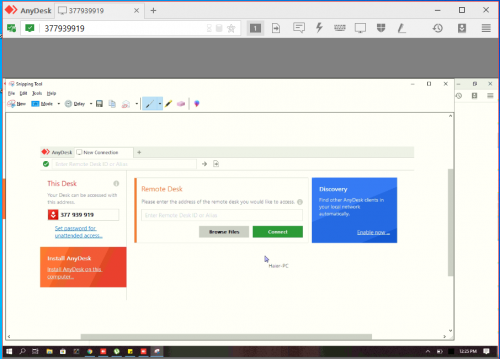
And that’s it. You can communicate with whoever you want.