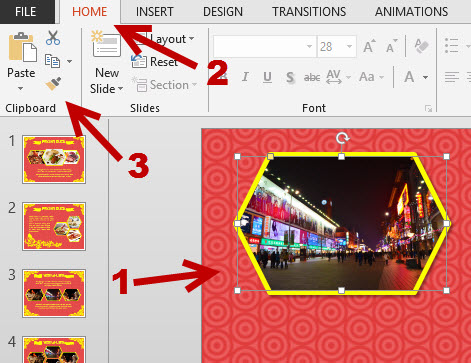If you have many objects in your PowerPoint presentation that you want to have the same format, manually editing each one of them can take a lot of time. Alternatively, you can edit one object and copy the style to others in just a few clicks.
Format Painter is a handy option in PowerPoint that is very similar to Photoshop’s Copy Layer Style feature.
This technique applies to objects, images and text in PowerPoint.
a. Launch PowerPoint, and open the document you want to edit.
b. Edit the object that you have chosen to copy using the given effects, borders, or shadows in PowerPoint. In this tutorial, we will edit an image.
Most features for enhancing an image can be found in the Picture tool -> Format. For more advanced features such as Reflection, Glow, or 3-D rotation right-click on the image, and choose Format Picture.
We will then copy the style of this image to others.
When you are done editing the image, switch to the Home tab, select the edited picture, and click the Format Painter icon, which is under the Clipboard section. Once you have clicked on the button, the style of the object will be copied to the clipboard.
c. Next, find the picture that you want to have the same style, and simply left-click on it to apply the style. Depending on the size of the targeted image, the style may look a bit different. For example, if one image is bigger than the other, then it will have a bigger shadow.
The picture below was styled to match the format of the one above using just one click.
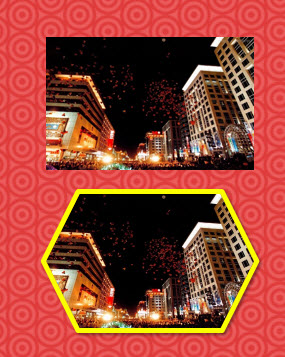
d. While Format Painter is a handy feature that helps you quickly edit images, it has one drawback which prevents you from applying style to multiple images at once. To apply the desired style to another image, you will have to copy the format using Format Painter and apply it again.