Every now and then every single one of us decided to take a short brake from work and started browsing our favorite pass-time website. The problem arises once that short brake turns to hours and hours of watched videos, liked statuses or upvotes. Once we get back to reality and continue working nothing is the same, our productivity goes down-hill from there.
Pretty much the same can be applied for your children. You might think that they are doing their homework, but secretly they are being unproductive just as you are.
This is a common problem in these modern times mostly because the internet is so wide spread and used by billions of people so there is always something interesting to keep you distracted from work. But, as much as this seems like a one-way trip to being unproductive there is a way to get back on track.
You can create rules to block websites so that if you or your child tries to access them they will be unavailable. Today we are going to outline 3 ways to do that. There are more, but these seem most appropriate.
How to block a website through Parental Controls
This method works excellent if you intend to restrict access to your child or a family member that is a part of your network. Few months ago, we talked about how to create and manage a child account and in the article for managing a child account you will find all you need to block a website for an account that is set up to be a family member on your administrator account.
How to block a website through the Host file
This is a slightly different approach where basically you are able to block a website on the computer, regardless which account is logged in, this includes the administrator account as well.
1.Click on the Windows logo on the left of the taskbar or hit the Windows key on your keyboard
2.Type in “Notepad”
3.Right-click on Notepad and click on “Run as administrator”
4.In the top left corner click on “File” then click on “Open” or use the “CTRL + O” keyboard shortcut
5.Navigate to “C:\Windows\System32\drivers\etc”
6.In the bottom right corner select “All files” from the drop-down menu
7.Open the file named “Hosts”
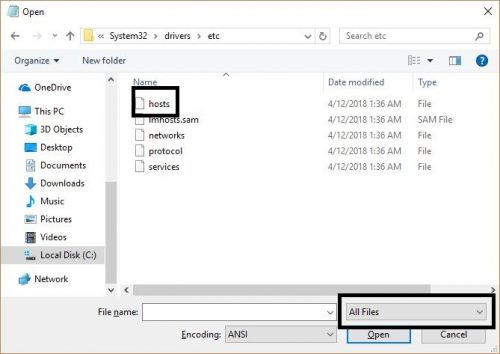
The rule for blocking a website is at the end of the document to add “127.0.0.1 website” where you replace “website” with the URL of the website that you want to block. For example, if you want to block Facebook you need to enter “127.0.0.1 facebook.com” without the quotes. Note: you don’t need to enter the full URL with http or https.
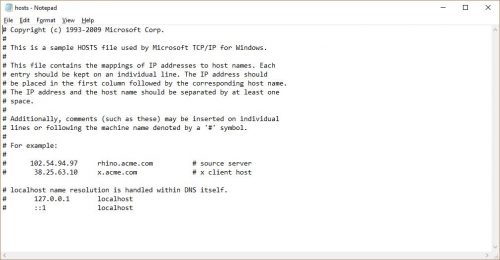
8.In the top left corner click on “File” then click on “Save” or use the “CTRL + S” keyboard shortcut and close Notepad
This method applies to almost all Windows versions and the approach to blocking a website on a Mac or Linux is similar.
How to block a website through your router
This method is ideal for households with multiple devices that have access to the internet and you want to block certain websites throughout the entire network. Taking this step is probably the best because you won’t need to block websites on each device separately, your router will do that for you, all you need to do is set the rules. Also, the problem with this method is that every router is unique and the settings might be different or not be available at all. At this moment I have two routers on my network, Tenda and Huawei and they both offer an option for blocking websites. In general, most of modern routers have an option to make certain restrictions to the network.
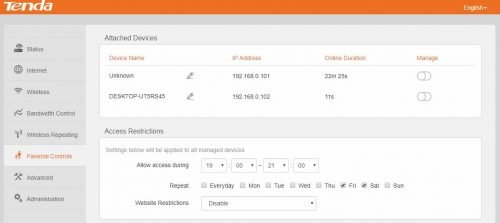
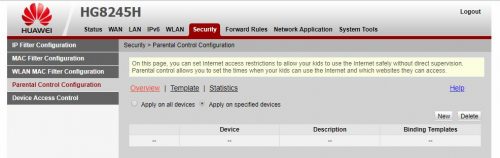
As you can see from the screenshots above both routers have a section called “Parental Controls” so log in to your router and try to find those settings yourself. If you are struggling with finding them, open up the user manual.
This is an ideal approach if you have multiple devices in your home and they are using different operating systems – Android, iOS, Mac, Windows, Linux etc.
Frequently Asked Questions and Answers
Q: What other ways can I block a website?
A: Apart from these 3 methods you can use browser extensions, which limit their functionality to only the browser that they are installed or use an application, which will have the same effect as the second method.
Q: Can I unblock a website from the host file?
A: Yes, all you would need to do is just remove the row with the blocked website from the document and save it.
Q: I blocked a few sites using the second method, but I am still able to access them.
A: Restart your computer. In some cases, a restart is required to solve this problem.

