You can quickly locate old conversation by searching for keywords on Facebook Messenger. Using Messenger’s search allows users to jump to certain topics in an instant and reread those old conversations. This article will teach you how to search a conversation on Facebook Messenger using your computer or laptop.
Searching for Facebook Messenger conversation is not that straightforward. There are different steps depending on the type of device you are using. Using a computer is the easiest way to search while being on mobile can be a bit tricky. This article will focus on how you can search a conversation on Facebook Messenger.
How to Search a Messenger Conversation Using Facebook on Web Browser
Using a computer or laptop is the easiest way to search a conversation on Facebook Messenger. Follow the steps below to search for old Messenger conversations using the Search feature quickly:
1.Login to your Facebook account using your computer or laptop.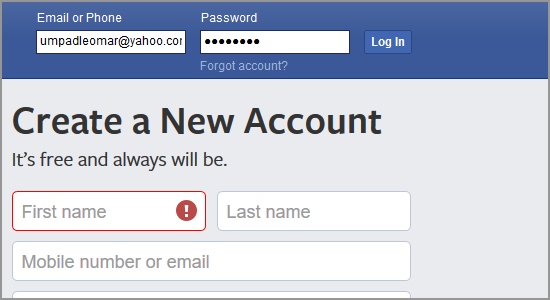
2.From your Facebook account’s Home screen, click on the Messenger icon on the upper-left part of the screen.![]()
3.Your recent Messenger conversation drops down. Click on the Show All in Messenger link. The link is located at the bottom-most part of the conversation list.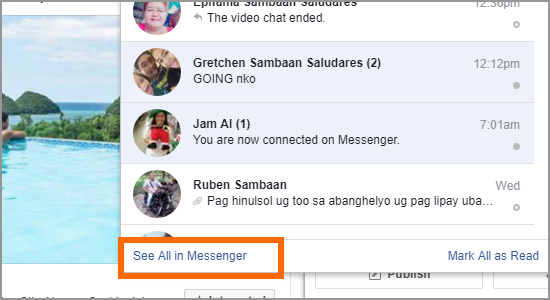
4.Th list of all of your Messenger conversations is displayed. Click on the conversation where you want to search.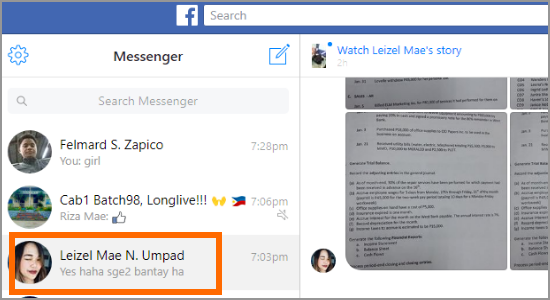
5.Tap on the Search in Conversation option located in the right part of the screen.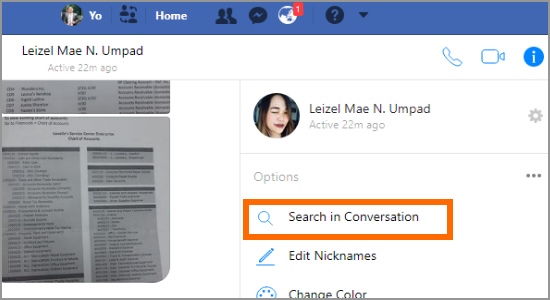
6.A search bar appears in the upper part of the conversation. Enter the keyword you want to search. The keyword can be anything that you or your friend typed in your conversation. Remember as many details or critical words from old conversation to search faster.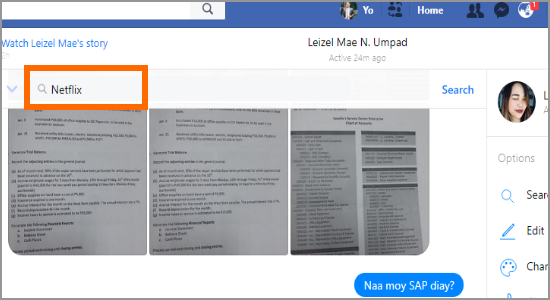
7.Click on the Search button.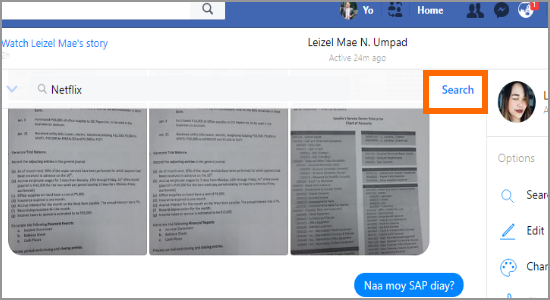
8.Facebook Initiates the search based on the entered keyword. Results are displayed in the upper part of the conversation. Matches based on the results are highlighted in yellow.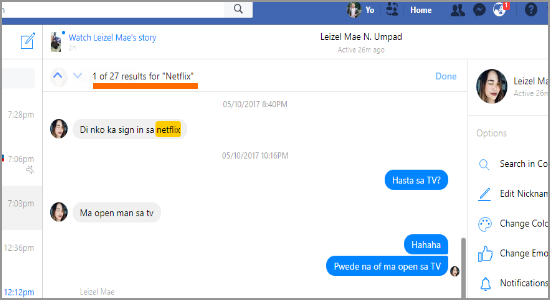
9.Quickly move from one result to another by using the move up or down buttons. You are done.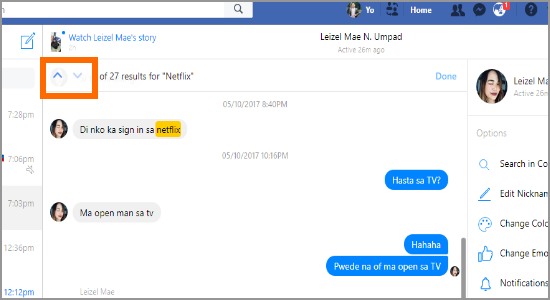
Frequently Asked Questions
Q: I followed the instructions, but I cannot search a certain conversation with a friend. I am sure that I entered the right keyword, but Facebook Messenger returns with a zero search results. Am I missing something?
A: If you are sure that you used the right keyword and that the conversation did happen in the past, then there is a high chance that either your friend or you, deleted the conversation you are searching.
Q: Can I use this method to search for conversations using my iPhone or Android device?
A: This method only works for laptop and computers. Searching for Messenger conversations using a mobile device is a bit more complicated so we made a separate article for it. Check out our article on how to search a conversation on Messenger for mobile device.
You just learned how to search a conversation on Facebook Messenger. We hoped that this article could help you save time when trying to locate old messages, making your overall Facebook Messenger experience better. Do you have some questions about any of the steps outlined above? Do you think Facebook needs to make searching for old messages easier? Let us know in the comments!
If you liked this article, then these related Facebook Messenger articles might interest you:
How Do I Find All the Pictures Inside a Facebook Chat?
How to Create a Group Chat on Facebook Messenger
How to Apply Custom Colors to Facebook Messenger
Facebook: Pin Favorite Friends to the Top of Chat List
How to Stop Facebook Messenger from Auto-Saving Photos
How to Delete Group Chat on Facebook Messenger

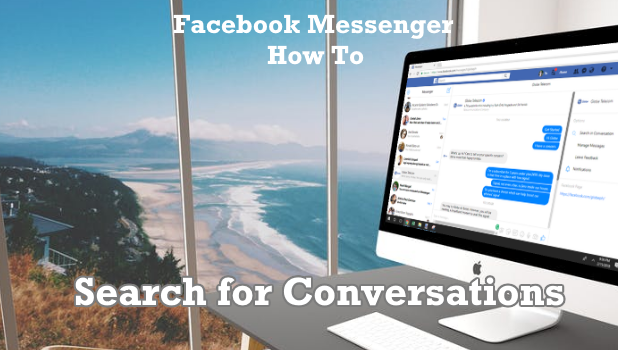
You’ve madе ѕome good poіnts thеre. I looked on the web to find
out more about the issue and found most individuals wiⅼl
go along with ʏour views on this website.