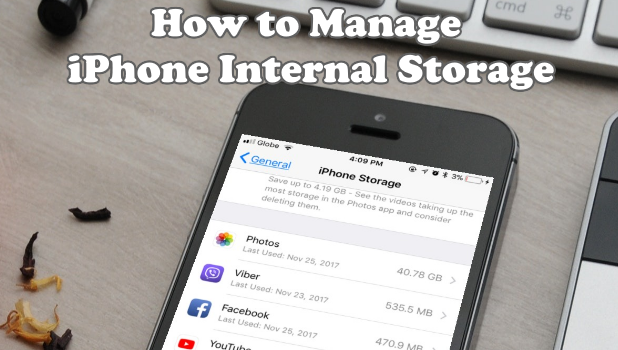Learn how to clear up space, delete data, and know what’s eating up your phone’s memory. All the things you need to know to manage iPhone internal storage are here.
Do you take pictures more than once a day? Do you love to capture good memories? Or you just want to document a breathtaking view? Well, who wouldn’t get hook if you have a good camera on hand? What you will soon later realize is that these “few picture” require a considerable amount of storage space over time. We have not touched on the part yet where you have high-definition mobile apps installed on your iPhone – these apps, too, are space-demanding. If you are using a 256GB iPhone, you may not feel the need to manage your iPhone internal storage now and then. However, if you are using a measly 32GB device, or worse a 16GB iPhone, learning how to manage iPhone internal storage is a must to maximize every bit of space on your iPhone.
How to Manage iPhone Internal Storage
To maximize your iPhone storage and continue taking photos or keep downloading apps, simply follow these steps:
1.Tap Settings on your Home screen.
2.Go to General.
3.In the General Settings, look for iPhone Storage (iOS 11) or Storage & iCloud Usage (iOS 10 and older).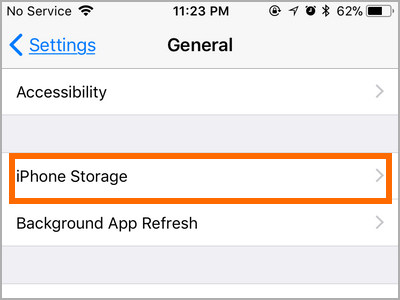
4.In the iPhone Storage / Storage & iCloud Usage option, you will see your storage status.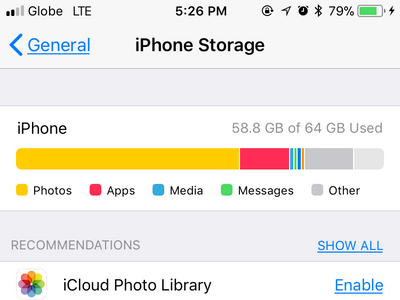
The upper part shows your current storage on your iPhone while iCloud available storage will found under it.
The data regarding on your iCloud Usage will only be available when your iPhone is connected to the internet. In the first line, you will see your total storage. Every iPhone has a 5GB free storage – unless upgraded to a higher storage plan. The second line will show your available space while the last on the list allows you to Manage your storage.
Like in the iCloud Usage, you’ll also have three options for the Phone Storage. But unlike in the iCloud Usage menu, the data displays the used amount of storage instead of the total storage.
You can opt to grab the bigger storage plan option if you can afford it or you feel that there is a need to upgrade your storage capacity. If not, then let’s proceed to the next step.
5.Tap into an app. By going into the app, you’ll have the chance to delete the app and its data.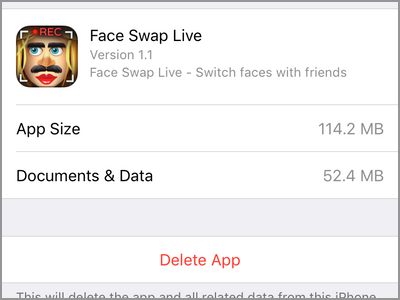
6.Clear up some music files by tapping on Music. Then look for the Edit option in the upper right corner. After that, tap the red circle on the right side of a song you want to delete or simply swipe left to delete. Tap the Done button to save changes. You can also delete music files straight from the Music app.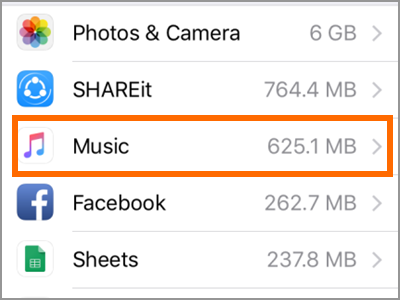
7.View how photos are taking app your iPhone’s internal storage by tapping on Photos. You can then proceed to delete photos straight from the Photos app.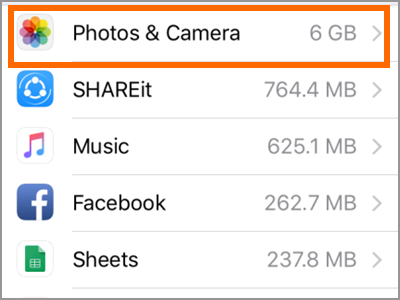
8.Delete any downloaded iOS updates that you are not using by tapping on the downloaded iOS data. The updates are usually big, so you’ll free up a considerable amount of data on your device.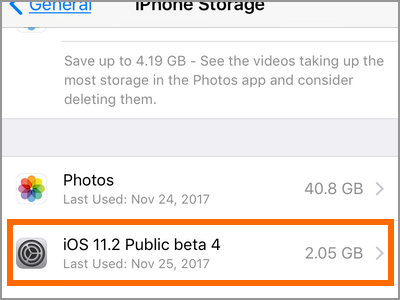
Clear Deleted Photos and Apps from the Recently Deleted Album
The Recently Deleted Album stores your deleted pictures and video files for 30 days. This is to give you time to recover files that were accidentally deleted. Thus, by default, you do not get back the storage space after deleting a picture or video file right away as the file is stored on the Recently Deleted Album for 30 days. Recover more storage on your iPhone by clearing the Recently Deleted Album on your Photos app by following these steps:
1.Open your Photos app on the Home screen.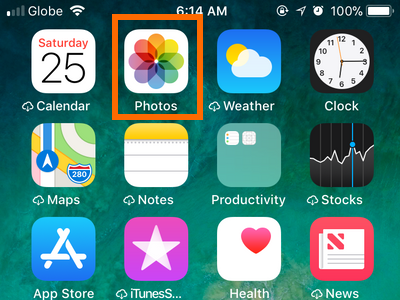
2.Tap on the Albums tab in the lower-rightmost part of your iPhone’s screen.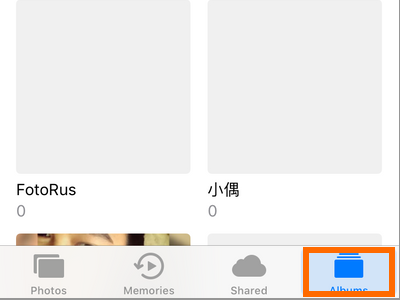
3.Scroll down and locate the Recently Deleted album. Tap on the album.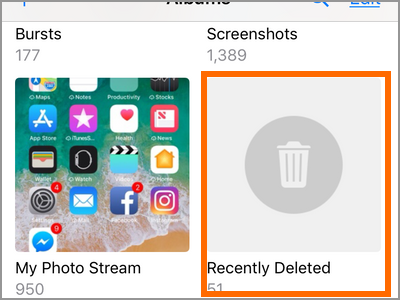
4.Tap on the Select button on the upper-right part of the screen.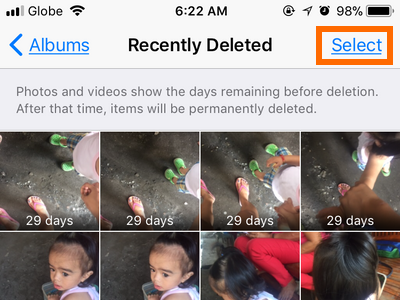
5.Select the photos that you want to delete off of your iPhone.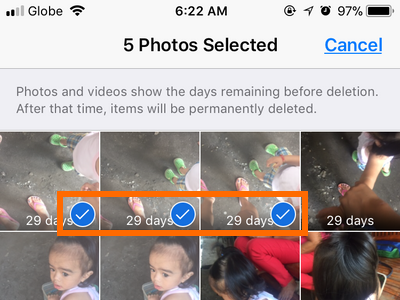
6.Tap on the Delete button on the lower-left part of your iPhone’s screen.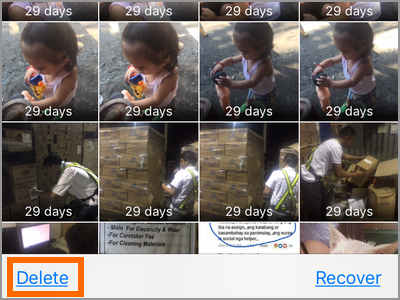
7.Tap the Delete Photos button to clear the selected photos and free up space on your iPhone.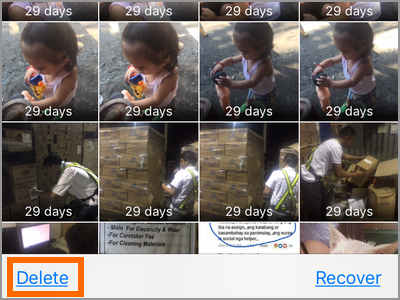
Frequently Asked Questions
Q: It seems that my iPhone storage quickly decreases. I’ve already deleted some unusable application and photos, and I have not installed apps or added photos or videos on my iPhone since. What should I do?
A: If you often use your browser or the Safari to be specific. It stores data which consumed space every time you visit a website. Try to clear your browser history. This works for me as always. Go to your Settings, then look for your browser or the Safari. Tap the Clear History and Website Data tab. You will notice that your available storage increased.
Q:I followed your steps and tried deleting an app, but the Delete App button is not available. How can I find it?
A: Some native apps that came with your phone are critical and are not to be deleted. iPhone restricts deleting critical apps. However, you clear the app’s data to clear more space on your iPhone.
Now you can take as many photos as you like, download and play your favorite mobile games as you want without worrying about running into iPhone storage issues. If you have questions with any of the steps above, let us know in the comments.
You might want to check on these related articles:
How to Free Up Space on iPhone Without Deleting Anything
How to Check the Available Storage Space in iCloud
How to Back Up Your iPhone to iCloud
Determine How Much Space an App Takes Up on Your iOS Device