You are in a dilemma with some photos that you need to resize. You only have a little time to do the resizing, and you do not have permission to install any programs on the computer you are using. You have no internet connection either, so you cannot resize the photos using online resizing tools. Don’t worry. Windows has a relatively quick and easy way to resize multiple images without extra software. You do not need to download anything to resize photos in batches. All you need to have is your Windows PC running on Windows 7 or more recent versions. This tutorial will guide you through the steps you need to resize multiple images in Windows without downloading any special software.
Resize Multiple Images in Windows Using Outlook
Most Windows computers have pre-installed Microsoft Office programs which include Microsoft Outlook. If your computer has Microsoft Outlook or any email program installed on the unit, then you are in for a smooth ride. Follow the steps below to resize multiple images in Windows using your email program:
1.Go to the folder containing the pictures that you want to resize. 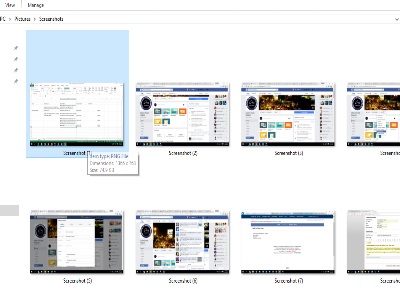
2.Select the target images.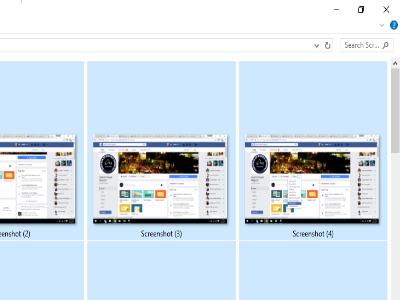
3.Right-click on one of the chosen images.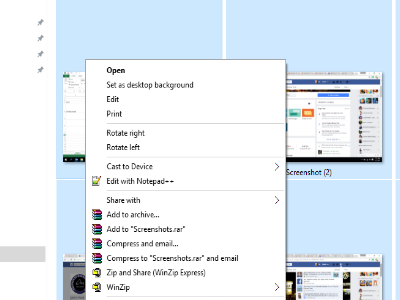
4.Bring the mouse pointer to the Send To option.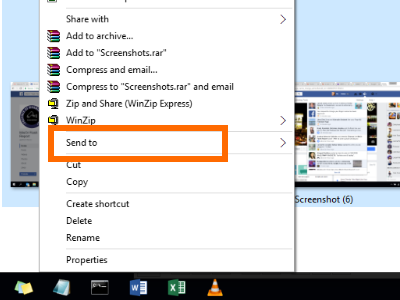
5.Click on the Mail Recipient sub-option.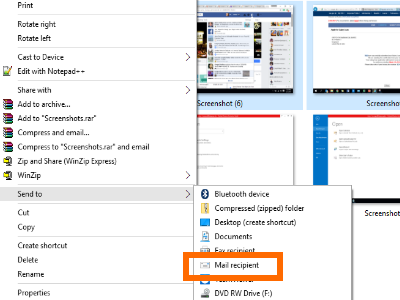
6.An Attach Files pop-up menu will be displayed.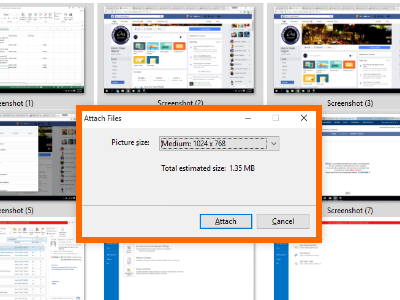
7.Choose from the list of resizing options. You can change the size of the images to 640 X 480, 800 X 600, 1024 X 768, 1280 X 1024, or you can opt not to resize and stick to the original image size.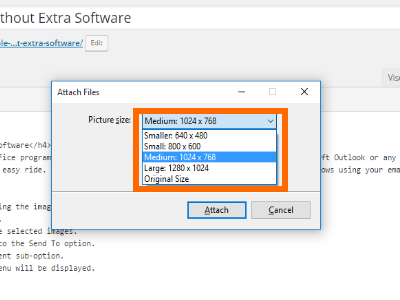
8.After you have made your selection, click on the Attach button.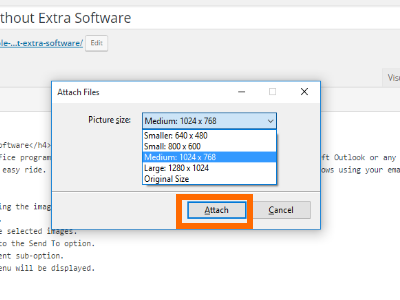
9.Windows will now resize your images to the selected dimensions. Wait for the process to complete.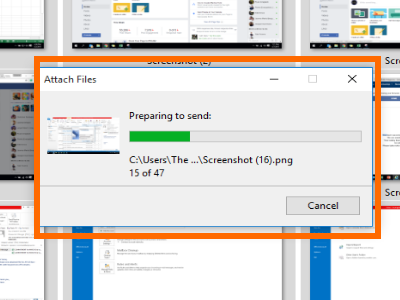
10.A new mail message will open with the resized images on the attachment.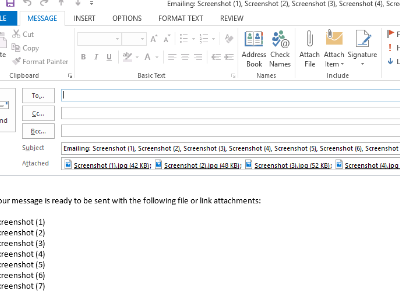
11.Select and right-click on the attached images.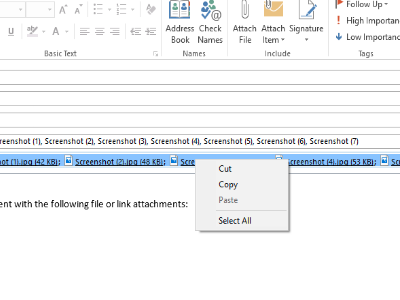
12.Click on the option to Copy. You can also simply press CTRL+C to copy the selected photos.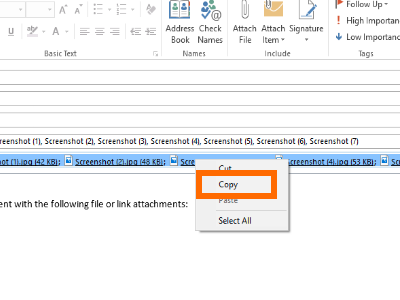
13.Go to the location where you want to save the resized images. Right-click on any space, and click on the Paste option. Alternatively, you can use the shortcut CTRL+V to paste the copied images.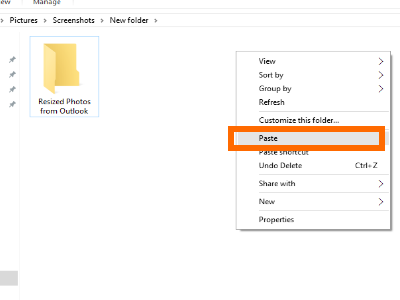
14.You are done. You can now check the copied pictures to see that they are the size you selected.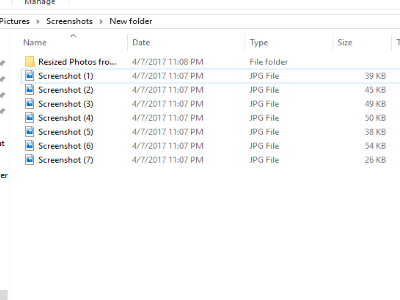
Now you know how to resize multiple images in Windows without extra software. If you had any issues following the steps outlined in this tutorial, let us know in the comments section so that we can help you.

