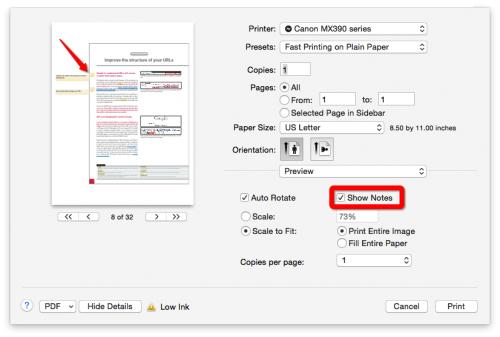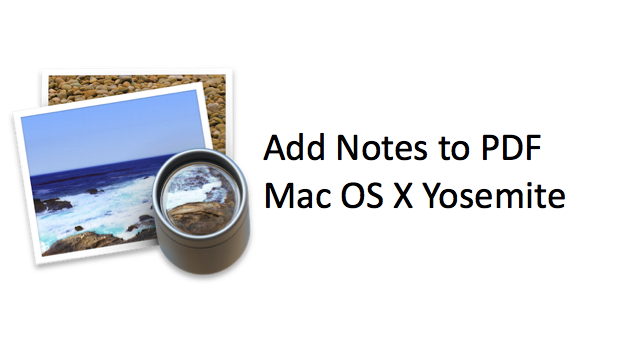In a previous tutorial, I explained how to add text boxes to PDFs using Preview, Mac’s default app for viewing PDFs and other files. Adding notes with Preview is very similar to adding text boxes. The main difference is that notes minimize into a small square. You click on the square to display the whole note. This is useful if you want to annotate a PDF heavily without creating a cluttered document. You have the option to print your PDF with the notes displayed in the margin.
Use Mac’s Preview App to Add Notes to a PDF File
1.Open the PDF document in Preview, and then open up the Markup Toolbar by clicking the toolbox icon from the main toolbar. 
2.To add a note, click on the icon in the markup toolbar that looks like a sticky note as shown below. The note will appear in the center of your PDF. Type in whatever you would like. You can make it as long as you want; the note area will automatically expand to fit your text. Click anywhere outside of the box when you are done. 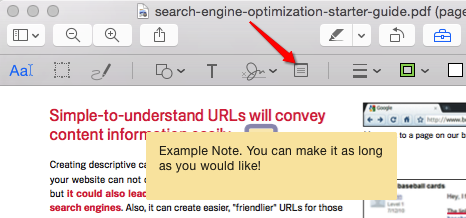
3.Move your note around by clicking and dragging it. I like to keep my notes in the margin next to the line of text to which they correspond.
4.To view or edit your note, double-click on it or turn on the Highlights and Notes View. Do this by clicking on the View Menu in the top left corner of the window and clicking on Highlights and Notes. This will create a panel on the left side of the window with a list of all highlights and notes you have added to the PDF. You can click on a note listing and edit it, or press Delete on your keyboard to delete it.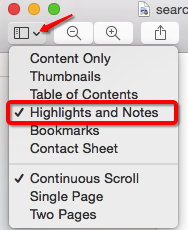
5.To print your notes, click file>print, or press command-P. In the print dialog box, check the box for Show Notes. This will create a margin on the left side of the printed page that will display the notes written on the page.