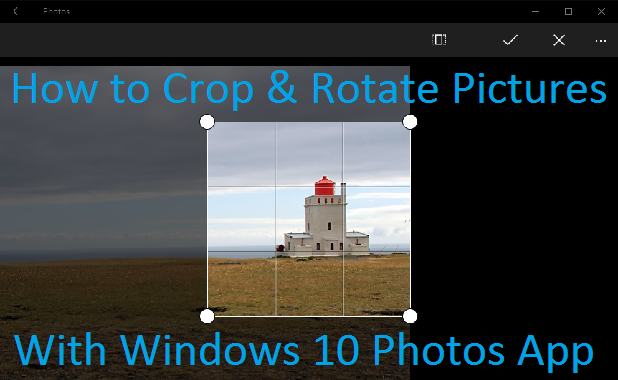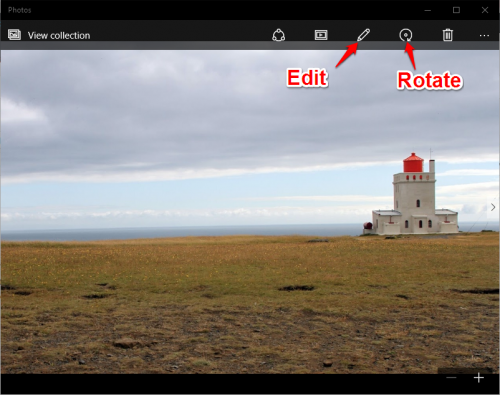Rotating and cropping photos are probably the most common fixes that the everyday photographer makes. Cropping has become more and more necessary with phone cameras and social media sharing. Pictures taken with a phone camera need to be cropped to traditional aspect ratios if they are going to be printed and framed. Pictures used on Instagram and other apps need to be square. Your lock screen even has its own aspect ratio. Window’s Photos is helpful for this type of basic editing. Its rotating and cropping tools are easy to use and come with some preset aspect ratios you can use to get your photo into the shape you need. Let’s get started.
1. Open the picture you want to edit with Photos. Photos is the default app for viewing photos, so your picture will open in Photos when you double-click on it in File Explorer. Alternatively, open the Photos app from the Start menu, and scroll through your collection or albums to find your picture. I usually prefer the first method because Photos does not organize your pictures into folders.
2. To rotate your photo, click the icon of the arrow circling around a small circle. This will rotate your image clockwise by 90 degree increments. Click the pencil icon to view more editing options, including the Crop tool.
3. Make sure Basic Fixes is highlighted on the left side. Note that the Rotate icon is here again. Click on the Crop option on the right.
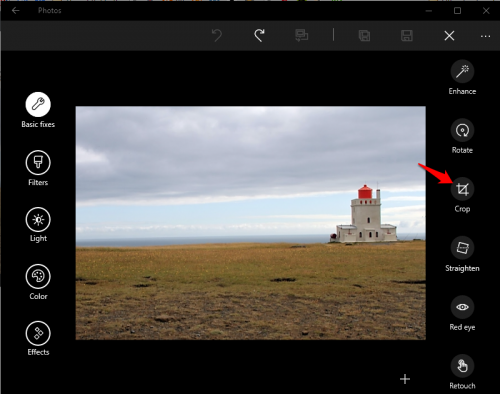
4. You are now in Crop View. Everything outside the rectangle will be removed from the image. Click and drag to move the image around. Grab the corners of the rectangle to manually adjust the size and aspect ratio of your cropped image.
To set the aspect ratio, click on the icon to the left of the check mark on the top of the screen as shown in the picture below. This locks the cropping rectangle to a specific shape, but you can still drag the corners to include more or less of the original image. You can choose Lock Screen, Original, Square, Widescreen, 4×3, 4×6, 5×7, and 8×10. The Custom option lets you manually control the shape. 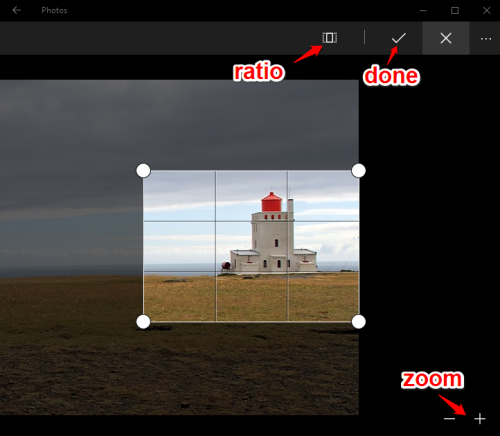
5. When you are done, click on the check mark in the top menu bar to apply your changes. Press the X to exit without saving your changes.