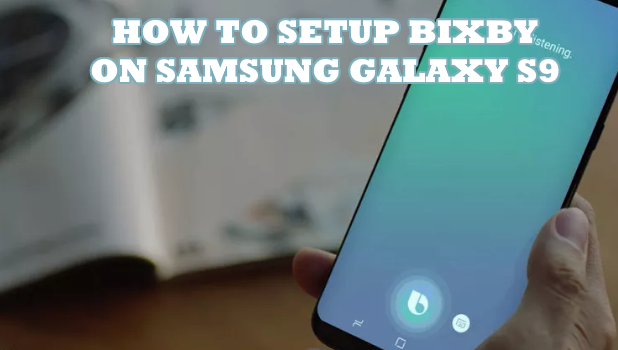Bixby Vision allows you to use your Samsung Galaxy S9 to do numerous tasks and actions using the camera’s built-in object recognition technology. This article will teach you how to activate and setup Bixby on Samsung Galaxy S9.
Samsung Galaxy S9’s camera app is highly advanced that it helps you translate words, go online shopping, identify a place and famous landmarks, find an image similar to the one being captured, and scan QR codes. All of these are possible using the device’s Bixby Vision feature. Bixby Vision is built into your phone’s camera so you can see more details of almost anything. Take a picture of a business or a landmark to know more about them. Translate foreign and unfamiliar language simply by using your phone’s camera. Take a picture of a product and shop for it online. Take a photo of your dinner and learn how much calories you are consuming. Take a snap of a product and find reviews and ratings online. All these functions and more are available once you successfully setup Bixby on Samsung Galaxy S9. Let this article be your guide.
How to Setup Bixby on Samsung Galaxy S9
To activate and use Bixby vision on your Samsung Galaxy S9, do these procedures:
1.Launch Bixby by pressing the Bixby button located on the left side of your phone. The Bixby button is placed below the volume buttons.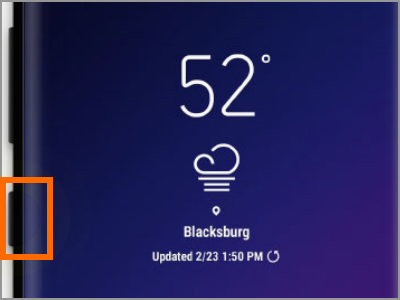
2.Bixby will launch. Tap on the NEXT button located on the lower-right part of the screen to proceed.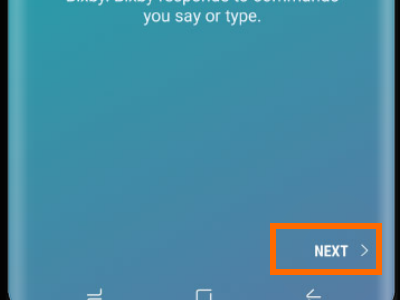
3.Select a language for Bixby Voice by tapping on one of the language options. Tap on CONFIRM to proceed.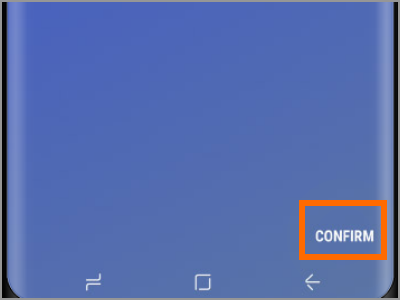
4.Tap on SIGN IN to log into your Samsung account. If you do not have one yet, you can make a free Samsung account using your device.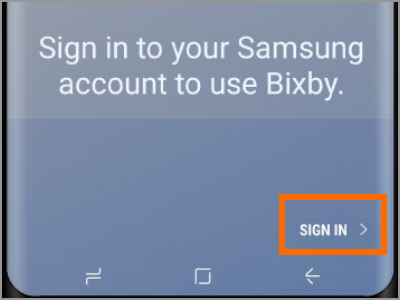
5.Type in your email or phone number and your account’s password before tapping on the SIGN IN button.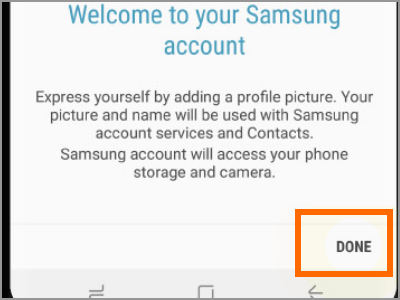
6.You are taken to the account welcome page. Tap on DONE to proceed.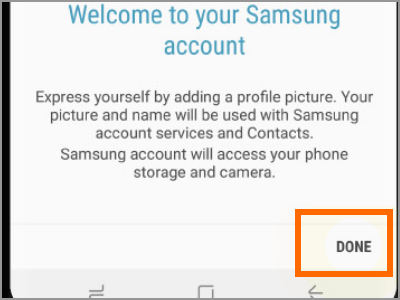
7.Read and agree to the Terms and Conditions. You need to tap I have read and agree to all to proceed.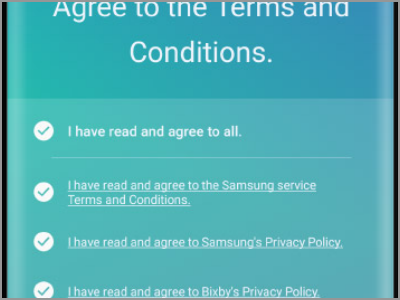
8.Tap on the NEXT button.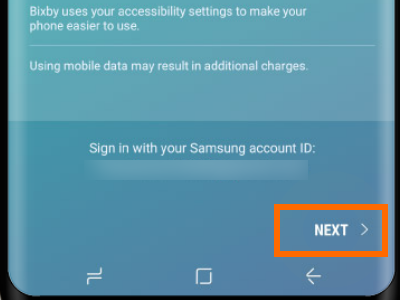
9.Bixby is successfully set up on your Samsung Galaxy S9. You can now start using Bixby Voice and Bixby Vision.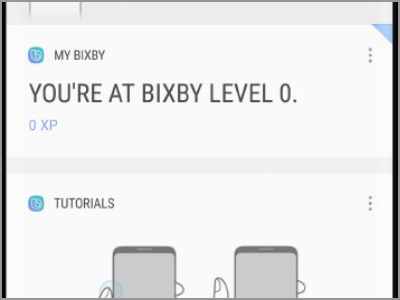
Frequently Asked Questions
Q: Why can’t I perform some actions with Bixby Vision? Bixby refuses to translate or identify world-famous landmarks. What am I missing?
A: You need to have an active internet connection to use Bixby. As the data is mostly stored on Samsung’s servers, an internet connection is required to get the necessary data.
Q: Is it not a bad move to store the data on Samsung’s server? Why can’t they just store them on my phone so I can access these data even without an internet connection?
A: Though storing data locally into your phone may save data in the long run, the option is not viable as your phone’s storage is limited. The amount of data that we are talking about are in hundreds of gigabytes, your phone’s storage plus the supported memory card’s storage will not be enough to store the data. Plus, you won’t be using most of the data anyways, so it would be better to have access to them on a per-request basis
Q: Can I use these steps to older Samsung Galaxy Devices?
A: This article may also apply to Samsung Galaxy S8 variants. For models older than the S8, these steps will not work as Bixby, or at least the Bixby button, is not available for Samsung S7 variants and older models.
You just learned how to setup Bixby on Samsung Galaxy S9. If you have questions about any of the information presented in this article, then let us know in the comments section. We’d be happy to hear from you!
If you think this article is interesting, then you may want to check on these related articles:
How to Set Up Secure Folder on Samsung Galaxy Note7 – Tech-Recipes
The Easiest Way to Create a Google Account Using an Android Device
How to Use Bixby on Samsung Galaxy S8 – Tech-Recipes
How to Backup Android – Tech-Recipes
How to Use Samsung Galaxy S8 as a Computer – Tech-Recipes
How to Take Screenshots on Samsung Galaxy S8 – Tech-Recipes