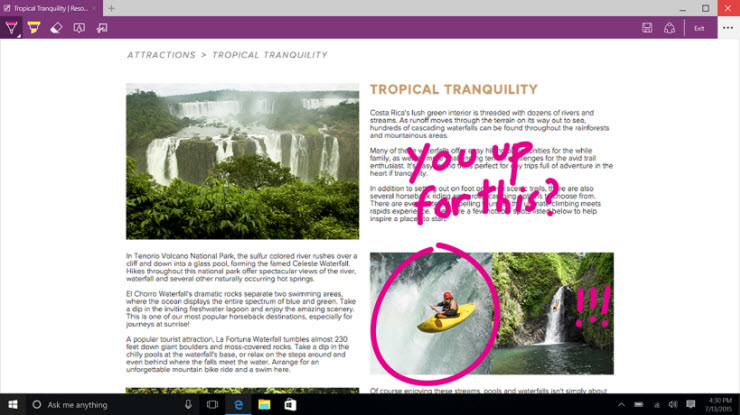Microsoft Edge is the default browser on Windows 10, and it comes with quite a few tricks up its sleeve. One that sets it apart from its competitors is the ability to write, doodle, and highlight directly on web pages. If you are using a touch screen device, go ahead and use your finger to scribble away. If not, you can use your mouse or trackpad just as easily. If your handwriting is as illegible as mine, you also have the option to type in notes.
This is better than just a marked-up screenshot. When you save or share your annotated pages through Edge, you can scroll down and see the whole webpage, not just the part that was visible when you saved it.
1.Open up Microsoft Edge, and go to a page that you want to annotate.
2.The following icons appear on the top right of the window. Click on the icon of the pencil on a square to launch the annotations bar. 
3.The tools on the Annotations Bar are shown below. Click once to activate the tool and a second time to display further options if there are any. The active tool will be highlighted in a darker purple. 
Pen- Choose the color and size of your pen, and then start drawing.
Highlighter- It is the same idea as the pen, but with a transparent “ink.”
Eraser- When the eraser is active, you can click and drag over recently drawn pen and highlighter markings to erase them. However, I found that after I take a clip, save, or share what I am working on, the drawings loose the ability be erased individually. The only way to clear them out is to click on the arrow on the corner of the eraser and choose Clear all ink.
Add a Typed Note- Click where you want to anchor your note and start typing. Add as many notes as you want. Re-position the notes by dragging around their speech bubble shaped anchors, and click on the anchor to hide the note. There is a trash can icon in the bottom right of each note. Press it to delete the note.
Clip- Clicking the clip icon will cause the window to dim and your mouse to change to a cross-hair. Drag to select a rectangular region that will be copied to your clipboard. You can also clip a region before saving or sharing it essentially to crop the image of the page. 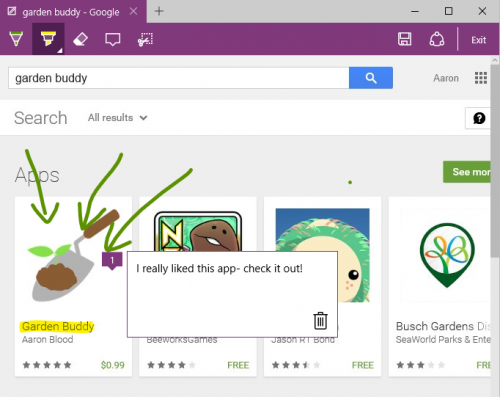
4.The cluster of icons on the right of the Annotations Bar are used to save/share your annotated page.
Save- There are only three options for saving, and unfortunately, none are “save to desktop.” You can send the image to OneNote, add it to your Favorites on Edge, or add it to your Reading List.
Share- Clicking the Share icon will open the Windows 8 Share Panel. You will find all the sharing apps you have downloaded on the list. Read up on how to add more sharing platforms, such as Facebook or Twitter, by following this link.
Exit- Exit out of annotation mode without saving your doodles.
That is all there is to it. Enjoy having the internet as your canvas.