Forgetting one’s Wi-Fi password is never an uncommon thing. With the amount of data stored and being processed by our brains every second, some data can get discarded especially if you do not use it all the time – like your Wi-Fi password. Don’t worry. We got you covered. This article will discuss how to find your Wi-Fi password on your computer and laptop.
One of Google’s top query per month has something to do with passwords. Whether users forgot the email accounts passwords or people want to reset their Facebook passwords after forgetting them, trying to recall a familiar yet seldom used passcode can be a headache. If you are one of those people bestowed with the gift of forgetfulness, then this article is for you. Here, we will discuss how you can use your computer or laptop to find your Wi-Fi password.
Depending on how you set it, your computer saves your entered Wi-Fi passwords, so you do not have to enter them, every time you log into a Wi-Fi network. Somewhere in the deep trenches of your computer is your Wi-Fi password waiting for discovery. Let’s discuss how you can recover your Wi-Fi password. You don’t have to worry about the technicalities. The procedure is easy and we will guide you with the step-by-step screenshots on how to find your Wi-Fi password on your computer.
How to Find Your Wi-Fi Password
If you forgot your Wi-Fi password and your computer or laptop is still connected to the network, here is an easy way to retrieve your Wi-Fi password using your Laptop. Follow the next steps to find your Wi-Fi passcode:
1. On the Desktop menu of your laptop, go to the bottom right and find the Wi-Fi icon.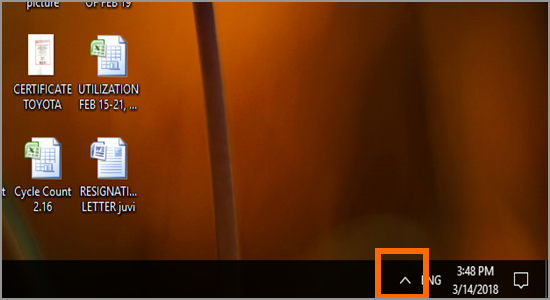
2. Right-click on the Wi-Fi icon and click on Open Network and Sharing Center.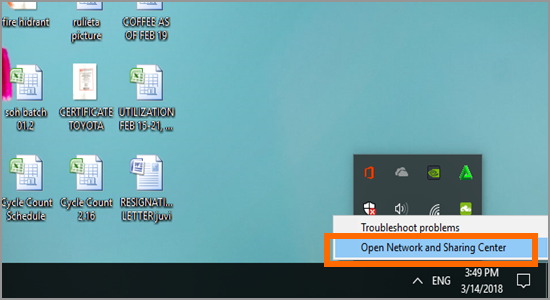
3. A new tab will appear on the View your Basic network Information and Set up Connections.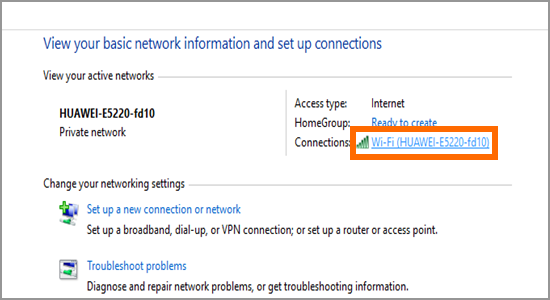
4. On the View Your Active Networks section, move to the Connections label and click on your Wi-Fi connection name.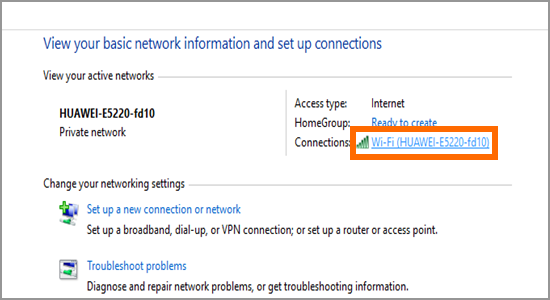
5. The Wi-Fi Status tab will appear, click on the Wireless Properties.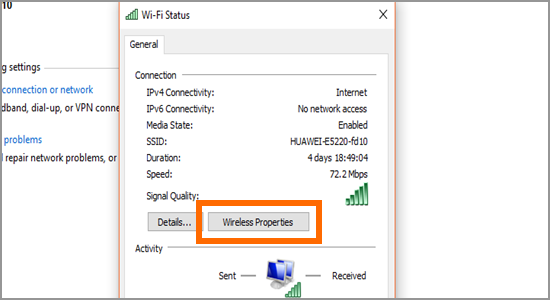
6. In the Wireless Network Properties, choose Security section.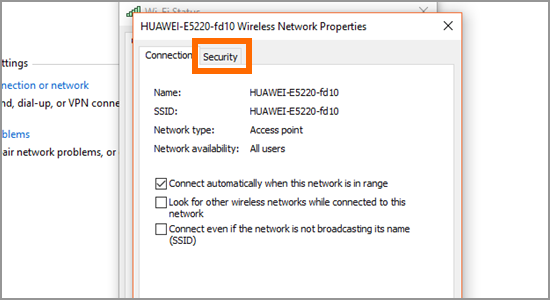
7. Then, click on the Show Characters box to reveal the Wi-Fi Password in the Network security key section.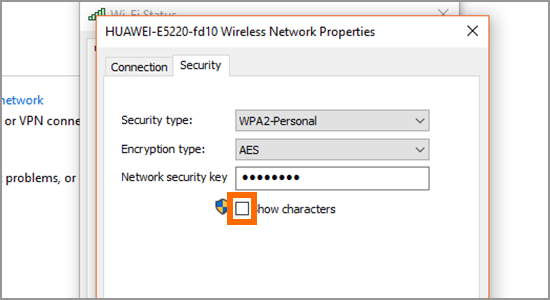
8. You just successfully found your Wi-Fi password in your laptop or computer.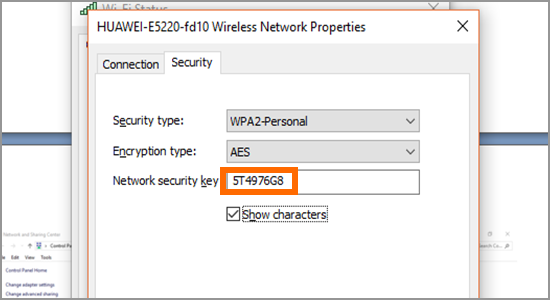
Frequently Asked Questions
Q: My brother changed our Wi-Fi password. Can I still use my computer to find the password?
A: Without the help of a software (with sniffing features), there is no way you can find the password of your Wi-Fi if your brother has changed it.
Q: I found the Wi-Fi password for my network on my laptop. However, when I try to access the Wi-Fi, the computer does not proceed with the connection.
A: There can be a few reasons why your computer refuses to connect to the Wi-Fi network. For one, your laptop or computer may have issues If this is the case, try to restart your device and check if the issue is fixed. Sometimes, it can also be a problem with your Wi-Fi network or router. Restarting your Wi-Fi router or going it through a power cycle (turn ON and OFF) may fix network conflict issues.
You just learned how to find your Wi-Fi password on your computer. If you have questions about any of the steps outlined above, let us know in the comments section.

