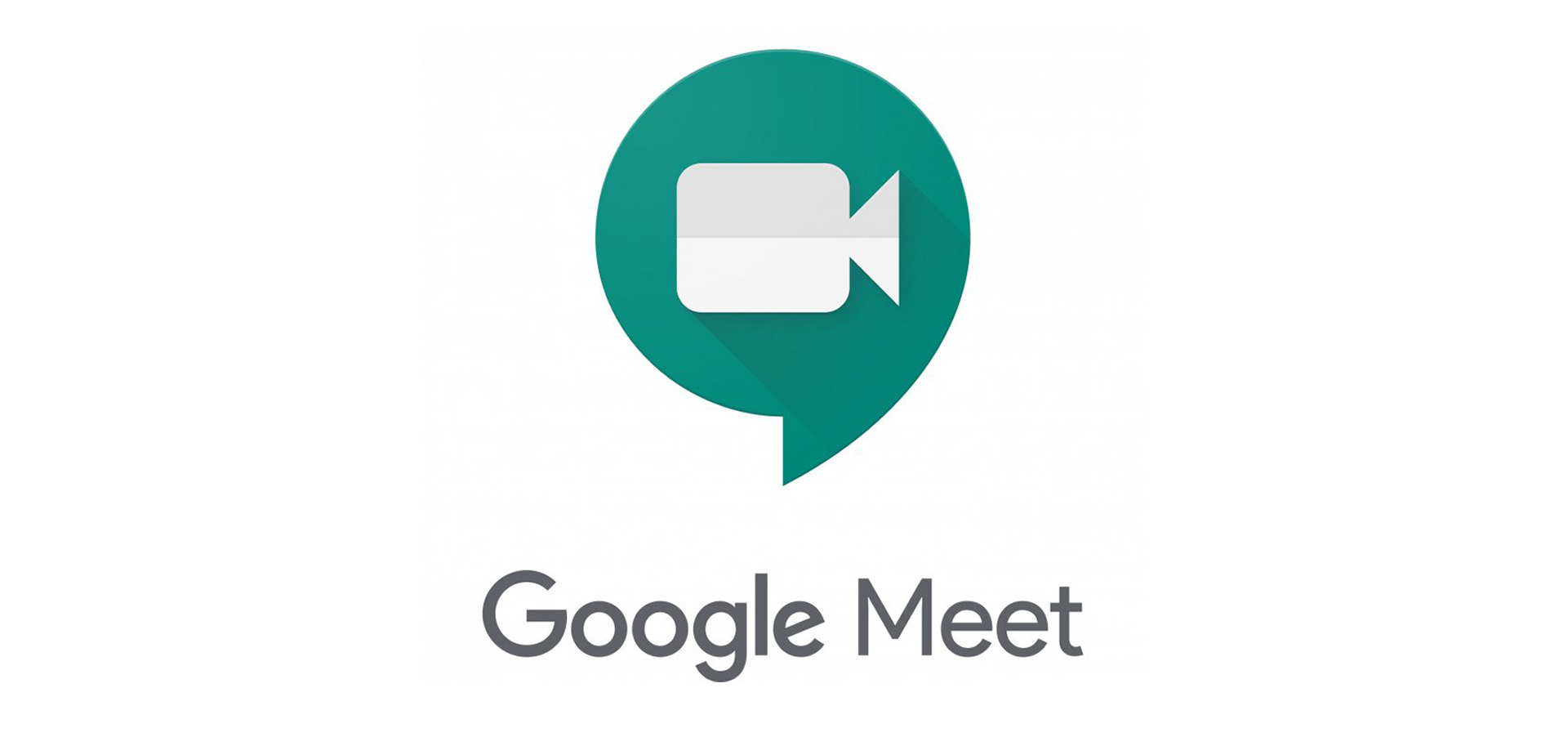During these COVID-19 days, the trend of Zoom meetings and conferences is not slowing down any time soon…but so is the case with Google Meets. Professionals, large conglomerates, home-based tutors, everyone alike is using it, all the same, to meet virtually. It’s just as simple and convenient-perhaps more so-than setting up a Zoom meeting. Keep on reading to find out everything you need to know about how to schedule a Google Meet, invite guests to join, set timings, time zones, dates, add additional notes for guests and more. The steps are for the desktop version; it contains more features.
Scheduling a Google Meet – Method 1
This method involves scheduling a Google Meet directly from your Google Calendar. To do so:
1. Open Gmail in your browser.
2. Click on Google apps > Calendar > +Create.
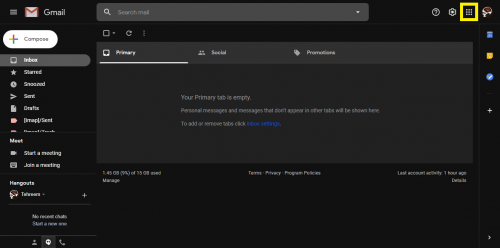
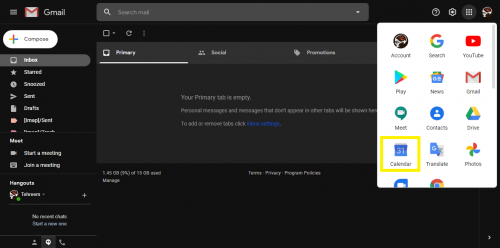
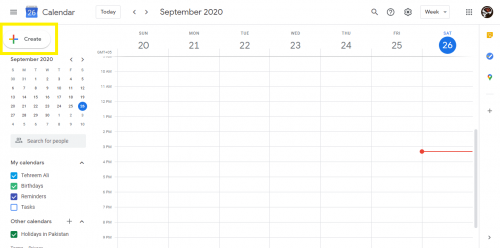
3. Give your meeting/event a name.
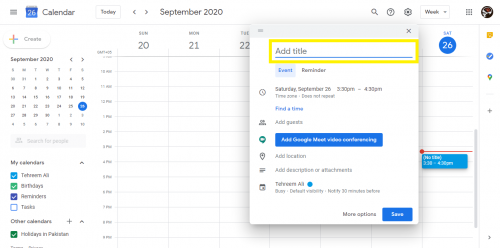
4. Click on date to set one.
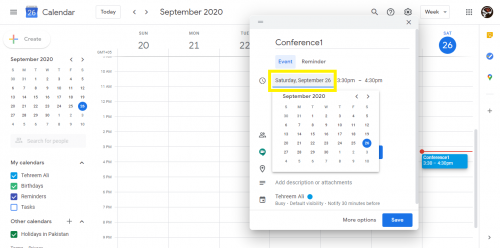
5. And do the same to set time of meeting.
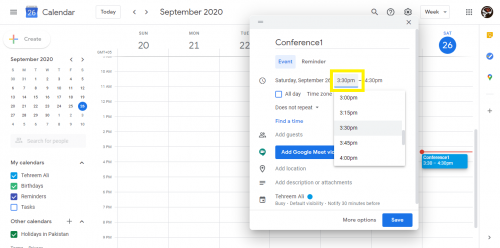
6. You can also set time from Find a time.
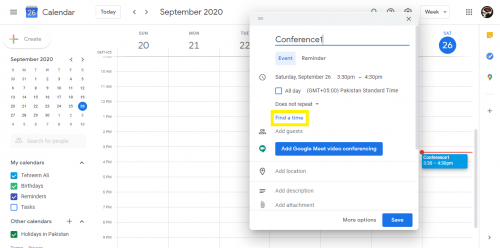
7. Click on numbers on left (denoting hours) to set time.
8. Set time will appear on the left.
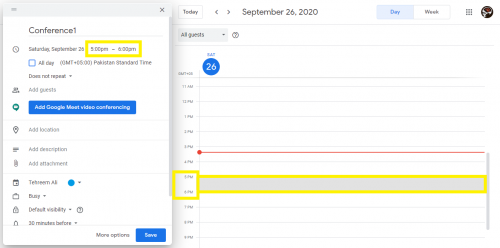
9. Click on Unlock sidebar to minimize time window.
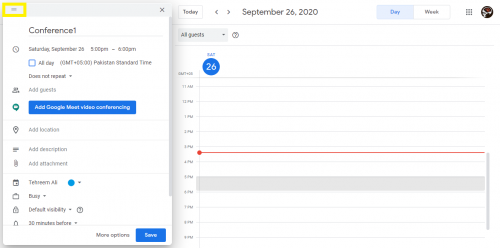
10. To change time zone, click on Time zone.
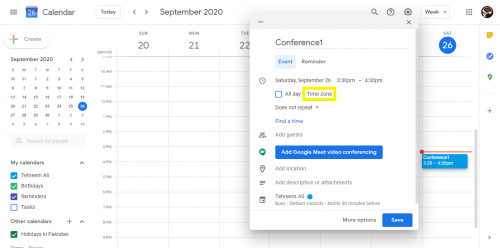
Setting time zones comes in handy when you, the organizer, is in a different time zone than guest(s).
11. Click OK when you’ve set time zone(s).
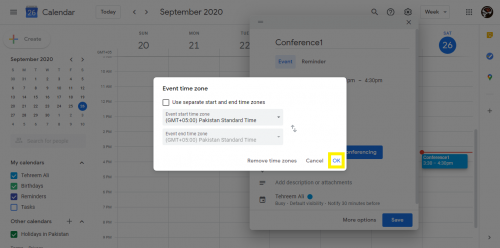
12. To set meeting alert to receive notifications, click on Does not repeat.
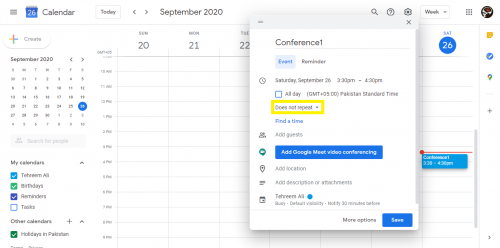
13. Set when to receive notifications if it’s a recurrent meeting.
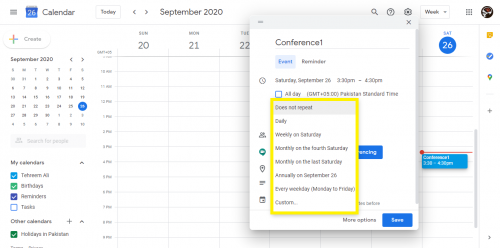
14. Fill in the following fields, as required > Save.
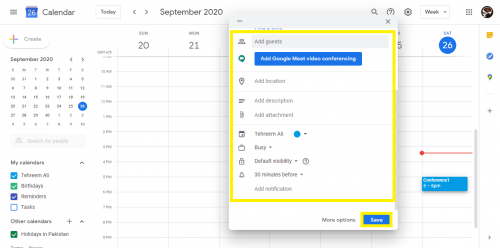
Tip: Don’t forget to turn on video conferencing from here (if required). Click on the Add Google Meet video conferencing button. When turned on, it generates a video conference link, appearing right below the blue button. Simply share this link to meeting attendees so they can join the conference.
15. To add notes/notification messages for members, click More options.
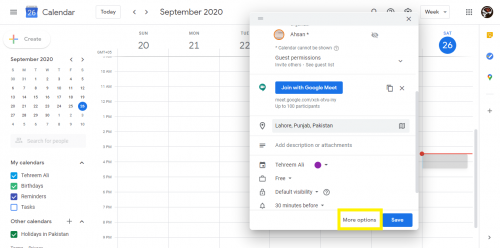
16. Fill/tick/untick the following fields as desired > Save.
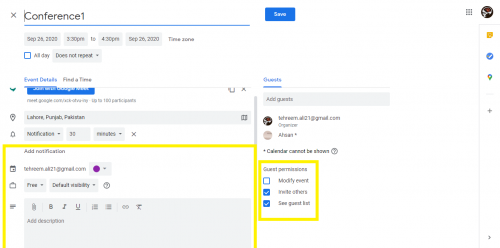
Scheduling a Google Meet – Method 2
Scheduling a Google Meet through this method involves accessing Google Meet and schedule a meeting from there, although it redirects to Google Calendar, from where steps are the same as mentioned in the above method. To start:
1. From Google maps, click on Meet.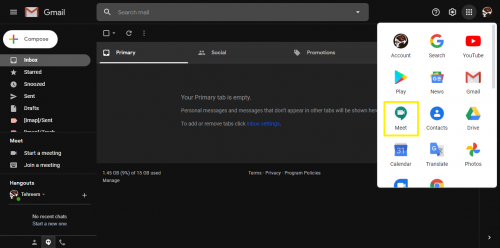
2. Click on New meeting> Schedule in Google Calendar.
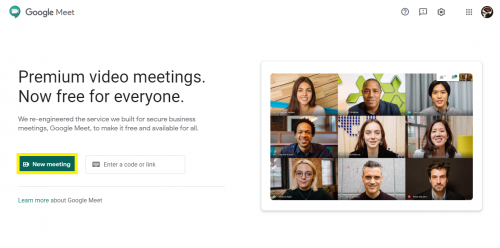
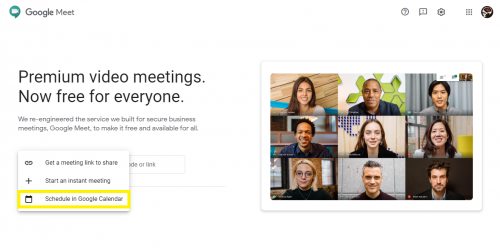
3. Follow the same steps as above from here onward.
More about Scheduling Google Meet using Browser
You can set your Gmail account visibility from browser. This method also lets you see when a participant is online via Gmail. You can also add detailed notes as well as format the typography of that text by opening the More options tab as mentioned above. While it’s a lot easier to schedule a Google Meet using your mobile device, it’s a whole lot more efficient to do so using the browser as you get to access more schedule features.
Also Check Out
How to Find Time for a Meeting Using Google Calendar
Google Calendar: How to Change the Default Meeting (Event) Length