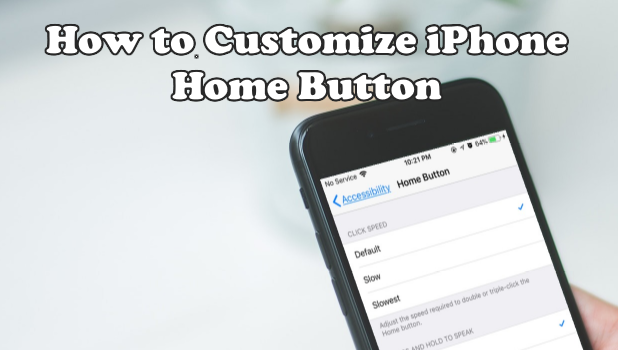Unlike other smartphones, the iPhone has only one button – that’s the Home button. The Home button has several functions for different types of click. Click it once, and it brings you to your Home Screen. Press it twice to let you multitask. Click on the button for three times, and it will give you many accessibility options through the Assistive Shortcut. You can change your Home button click speed and choose how iPhone responds to interactions with the Home button. This article will discuss how to customize the Home button on iPhone
How to Customize iPhone Home Button
Here is the method on How to change your Home button click speed and change how iPhone responds to Home button actions:
1.Launch your Settings app from the Home Screen.
2.From the Settings menu, choose General.
3.Click the Accessibility tab.

4.Then tap the Home Button menu. You will then have access to different options for customizing your Home button.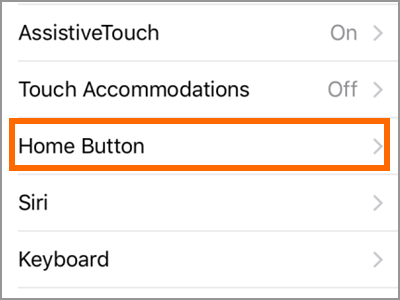
5.Choose your iPhone’s click speed. Since the iPhone is known for its being responsive, its default Click Speed is fast. Choose slow or slowest to catch the response you want during the double and triple click.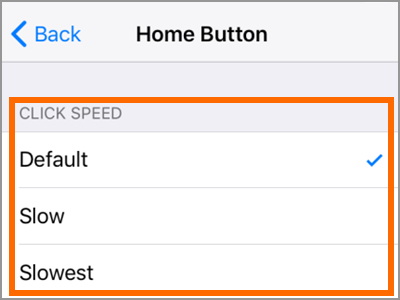
6.Select how the iPhone responds when you press and hold the Home button. The Press and Hold to Speak option gives you a choice on how will your iPhone reacts when you press and hold the Home button. It could command Siri to respond. This is helpful if you urgently need assistance from her. Or you can choose the typical Voice Control, which also has a lot to give. But if you don’t like either of the two, you can always turn off the Press and Hold to Speak options.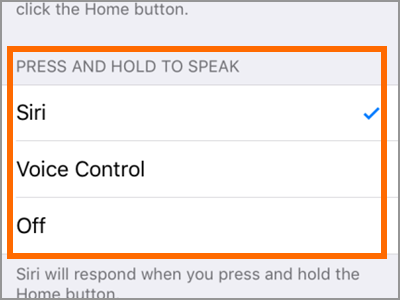
7.Select if you want to get your iPhone using the Touch ID or enter the passcode to unlock the device. The last option in the Home Button menu is the Rest Finger to Open. When Rest Finger to Open is enabled, you don’t need to punch your passcode to unlock your iPhone. All you have to do is wake your phone by pressing the on/off button. Then rest your registered finger on your Home key. And your iPhone will unlock. For a faster option, press the Home button and let your finger rest for about two seconds. When your iPhone recognize your fingerprint, it will automatically open.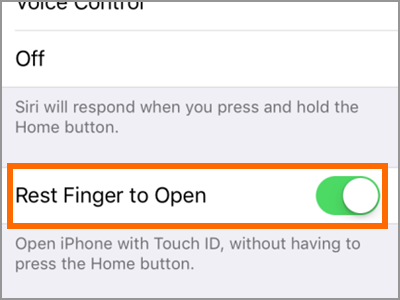
Frequently Asked Questions
Q: Home button can’t identify my fingerprint prohibiting me from using the Rest to Finger option. How can I fix this issue?
A: There are many possible reasons why your iPhone does not recognize your fingerprint. First, make sure that your only using your registered finger. Second, place your finger properly on your Home button to easily recognize by your iPhone. Lastly, press your Home button with a clean and dry finger. If your iPhone still refuses to recognize your fingerprint, register your fingerprint again into your iPhone.
Q: My Home button is not working correctly. What should I do?
A: Don’t worry. You still have the Assistive Touch – it’s the best alternative to your Home button. In fact, due to the vulnerability of the Home button, iPhone users often used the Assistive Touch as the Home button substitute. The feature works more than the Home key does. Make sure that the Assistive Touch button is visible on your screen. If not, enable iPhone’s Assistive Touch in your General Settings > Accessibility > Assistive Touch > flick the switch button on the right side to turn the feature on. Also, check if the Home button is included in your Assistive Touch by checking if it is on the Customize Top Level Menu.
Remember that your Home button is very significant on your iPhone. Even how updated and new your iOS device is, your device will be hard to use without the Home button – except if you are using the iPhone X. Thus, using the Home button appropriately should take the same importance. Also, due to the Home button’s numerous functions and sensitivity, it’s susceptible to damages. Constant and over pressing are the most likely reasons for the Home button’s issues.
You just learned how to customize the Home button on iPhone. If you have questions with any of the steps above, let us know in the comments below.
These related articles may interest you. Go check them out!
How to Customize Control Center on iPhone iOS 11
How to Disable Press Home to Unlock on iPhone iOS 10
How to Enable Guided Access on iPhone