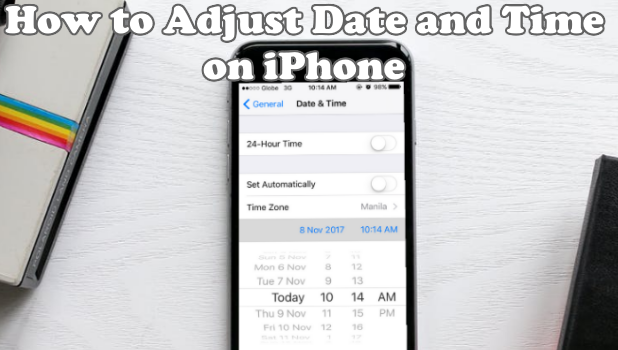Learn how to change the date, time, and timezone on your iPhone. This article teaches you how to change the date and time on iPhone.
Today’s phones are not only for texts and calls. The smartphone has evolved into a multi-functional device that helps make everyone’s life easier. One of a smartphone’s basic functionality is its calendar and watch functions. Smartphones can awake you at specific time and day you set and notifies you of your upcoming events. You will never miss a birthday party with the phone’s ability to remind you annually. Thus, it is important to set and determine the accurate date and time with your exact location. This article will discuss the several ways on how you can change the date and date on iPhone.
Method 1: Change the Date and Time on iPhone Through the Settings
Below are the steps on how to use the Settings menu to change the date and time on iPhone:
1.On your Home screen, open the Settings app.
2.Then, go to the General Settings. In the General menu, you’ll find the basic but significant information and tools for your iPhone. One of these is the Date and Time.
3.Click the Date & Time and it will provide you the options for changing your time and date settings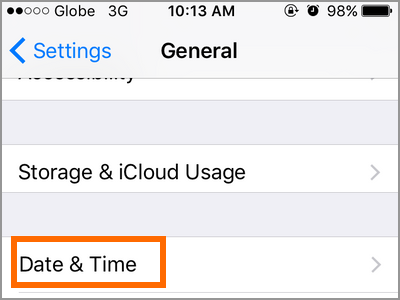
4.On the Date & Time Setting, you can choose to have the 24-Hour time format by tapping on the switch. The 24-Hour Time displays your digital clock using military time (e.g., 21:00 means 9:00 PM) removing the “PM” or “AM” indicator after each time. You can always turn the feature off if you’re not used to it.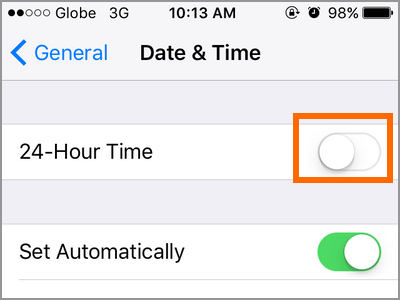
5.The second set of choice will let you change the time and date based on your preference. Choosing the “Set Automatically” option will use your current location’s standard date and time settings. Once your iPhone figures out your time zone, it will change your time and date settings. This is very useful for people who go or visit different countries. No need to worry about time zones.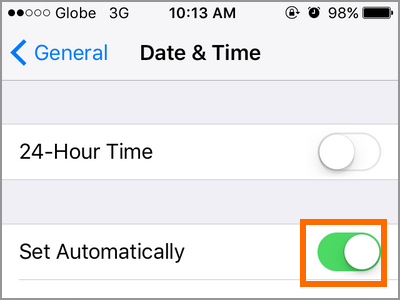
6.On the other hand, turning off the “Set Automatically” option will let you pick the time zone semi-manual. It’s treated as semi-manual because you just have to search for the place and once again it will give you the current time and date in your chosen country.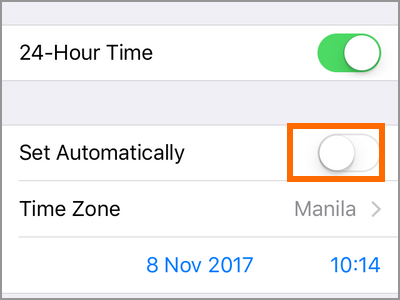
7.If you want to input the date and time manually, click on the specified date and time then select the preferred date and time that will appear on your iPhone.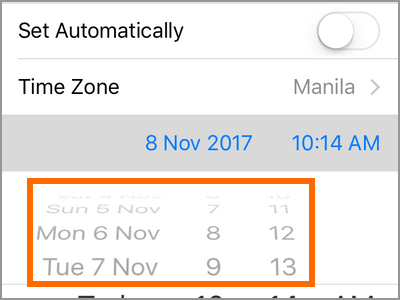
Method 2: Change the Date and Time on iPhone Using Siri
Siri has limited ability in changing your iPhone’s Settings, but it can save you time by using the feature to go to one of iPhone’s Settings menu. Follow the steps below to use Siri to help you adjust the date and time on iPhone:
1.Launch Siri by pressing and holding your iPhone’s Home button. You can also simply say “Hey, Siri” and Siri will activate. Just make sure that the Lister for “Hey Siri” option is enabled in the Siri & Search option in the Settings.
2.Ask Siri to go to the Date & Time under General Settings.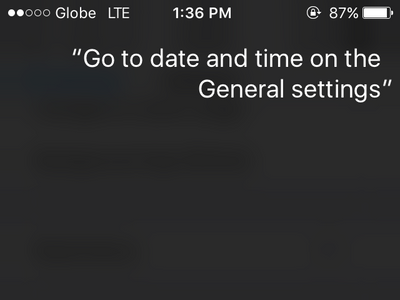
3.Siri will then open the General Settings.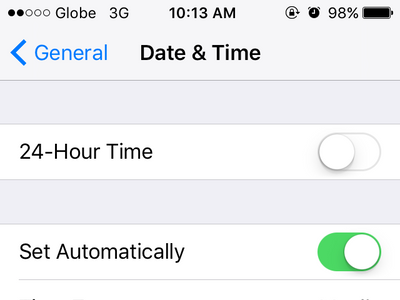
4.Proceed with the steps 3 to 7 in the previous section to change the date and time on iPhone.
Frequently Asked Questions
Q: Do I need to connect my iPhone to the internet when choosing “Set Automatically”?
A: You do not need to have an active internet connection to set your time to automatic. Even when not connected to the internet, iPhone can still give the correct timezone.
Q: My iPhone displayed a wrong time and date when I chose “Set Automatically”.
A: The problem might be your iOS. Make sure that you install the latest iOS version to get the time zone accurately. But if the issue persists, you have to put the correct time and date manually.
Q: I can’t find my time zone.
A: Outdated time zone might be the problem – they seem to change. Try to restart your iPhone. It will install automatic updates in your time zone. Aside from that, it will notify you once latest time zones are available.
Q: I can’t find Siri on the Assistive Touch.
A: Remember that Siri will only be available when connected to the internet. You need to open your Cellular Data in Settings or connect your device to an available Wifi connection.
Your iPhone’s Calendar app will be useless if erroneously set. A wrong time on your phone can have a huge impact on your meetings, deadlines, and other activities that are time-critical. The Calendar and the Watch app on your iPhone are one of the mostly-used apps in the device. Keeping the date and time precise in the iPhone will ensure that your activities are not disrupted by issues related to wrong time and date on your iPhone.
If you have questions with any of the steps above, let us know in the comments section.
These related articles might interest you. Go, check them out.
How to Show Past iPhone Calendar Events
How Do I Create an Event in the Calendar App on My iPhone?
How to Edit and Delete an Event on the Calendar App on iPhone