LG’s G5 can be used as a universal remote for most of your electronic devices that require a remote control. By simply following a few simple steps, you can convert your LG G5 into a universal remote controller for your TV, multimedia players, sound systems, air conditioner, and other electronic appliances. This tutorial outlines all the steps you need in order to use QuickRemote on your LG G5.
How to Convert LG G5 into a Universal Remote Control
To start controlling any compatible electronic device using your LG G5, follow these steps:
1.Get to your LG G5’s Home screen by pressing your device’s Home button.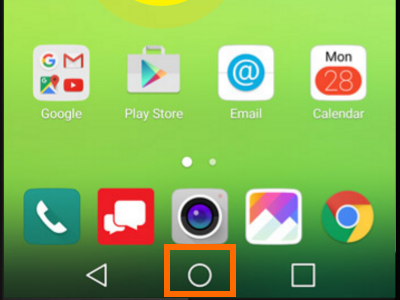
2.From your Home screen, swipe to the left, and locate the LG folder.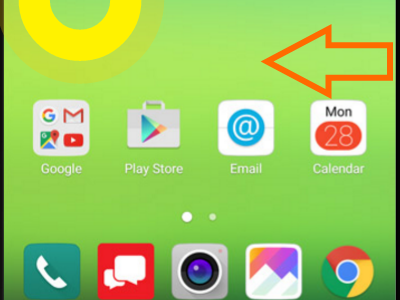
3.Open the LG folder by tapping on its icon.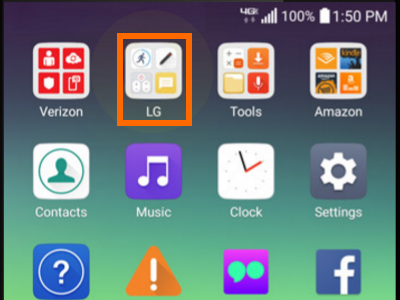
4.From the LG folder, tap on QuickRemote.![]()
5.From the QuickRemote interface, tap on the Navigation Menu in the upper-left corner of your phone’s screen.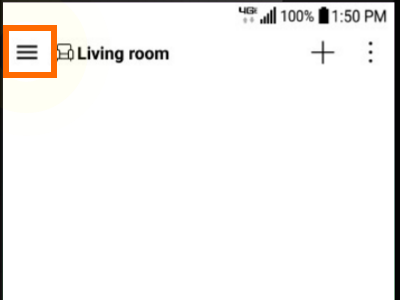
6.Select the room where your target device is located.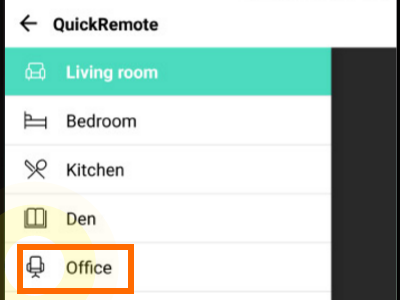
7.From the selected room, tap on the Add device icon in the upper-right corner of the screen.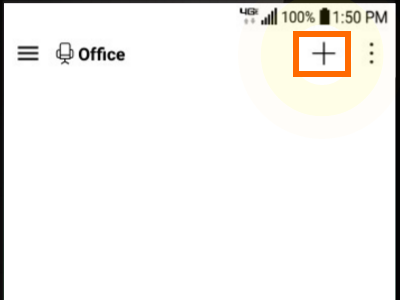
8.Choose your device type. For the purposes of this tutorial, I have chosen the TV icon.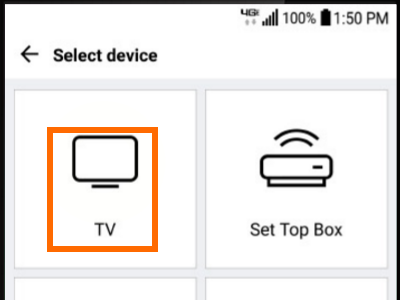
9.Choose the brand of the device you selected.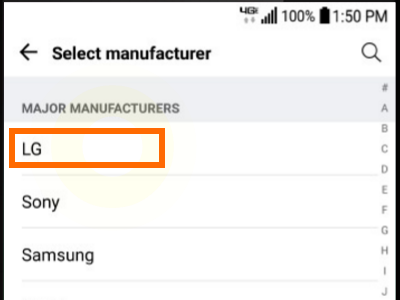
10.Point your phone to your device just like you do with a regular remote controller, and then tap on the Power button.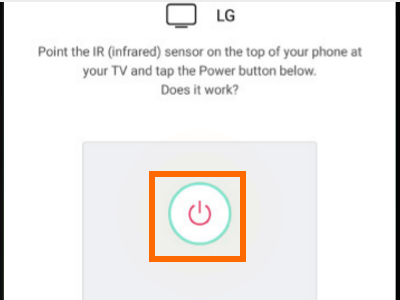
11.If your device does not turn ON, tap on the NO button. Repeat this step until your TV turns ON.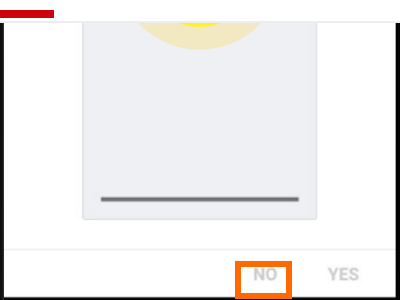
12.Once your device turns ON, tap on the YES button.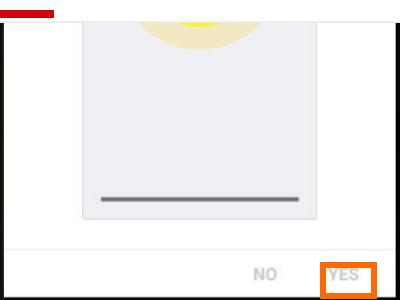
13.Point your phone to your device just like you do with a regular remote controller, and then tap on the Mute button.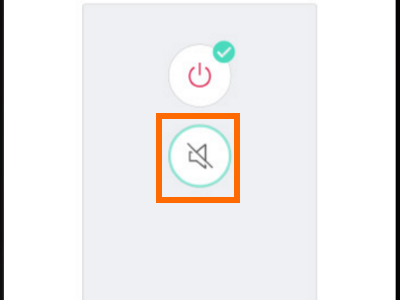
14.If your device does not turn switch to MUTE, tap on the NO button. Repeat this step until your TV switches to MUTE.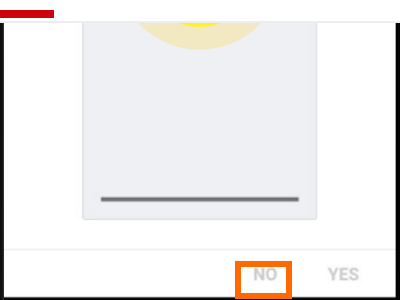
15.Once your device switches to MUTE, tap on the YES button.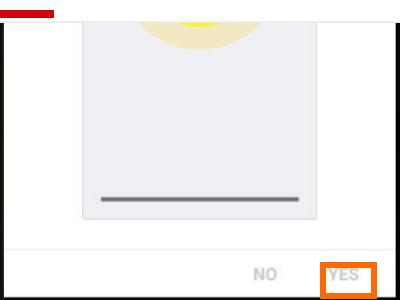
16.Point your phone to your device just like you do with a regular remote controller, and then tap on the Settings button.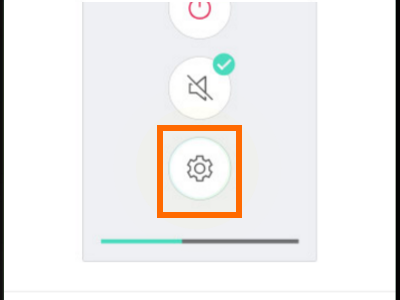
17.If your device does not display the Settings, tap on the NO button. Repeat this step until your TV displays Settings.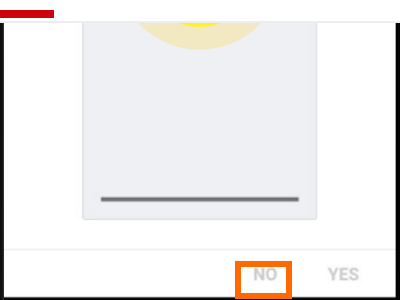
18.Once your device displays the Settings, tap on the YES button.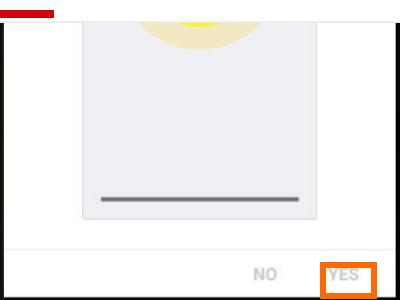
19.You are done setting up your LG G5 as a remote for the electronic device you selected.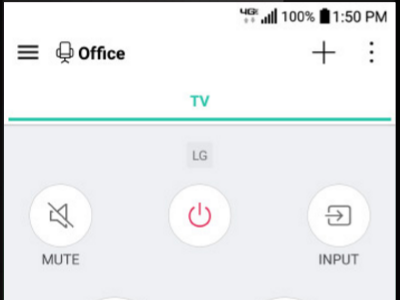
You can repeat the steps to set up other devices. Different types of devices will have different options (MUTE, SETTINGS, VOLUME, ETC.,) based on the devices’ functions. If you are having issues with any of the steps above, let us know in the comments section.

