3Disabling images on your internet browser can help you improve and save on your bandwidth. This article will teach you how to disable images in Firefox browser.
If you are on a limited-internet plan or a pay-per-usage internet plan, you want to save bandwidth as much as you can. Less bandwidth usage equates to lesser internet fees. One of the bandwidth-extensive files are the images especially those that are set to high-resolution. These images can be as high as 10 MB. If the purpose of your browsing is only information and text-reading, then you can save on your bandwidth by disabling the display of images. After reading this tutorial, you will know how to disable images in Firefox, save on your bandwidth use, and have a faster browsing experience.
How to Disable Images in Firefox
You can configure Firefox to disable the display of images in Firefox browser by following the easy steps below:
1.Open your Firefox browser from the desktop.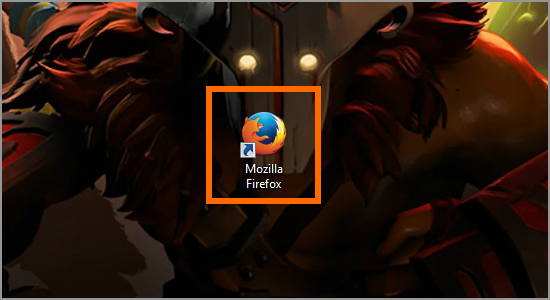
2.In Firefox’s browser address bar, type about:config and press Enter.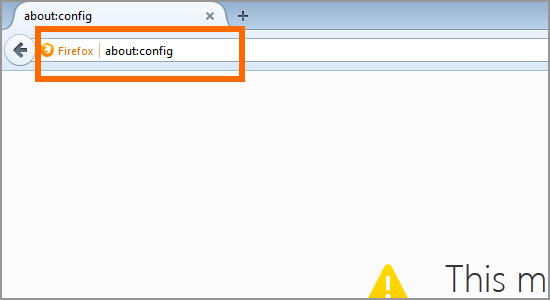
3.Click on I’ll be careful, I promise! as shown in the screenshot below. Firefox can be playful and creative with the choice of words. Depending on your Firefox version, the button’s name can be different.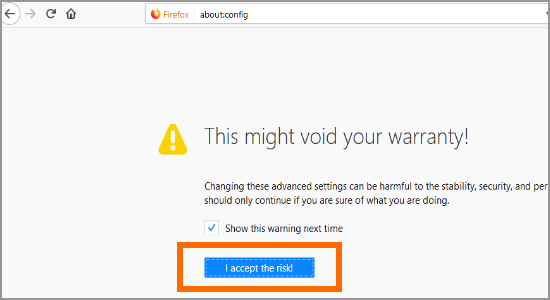
4.In the search bar below the address bar, scroll down and search for permissions.default.image. You can see that the value of the integer is set to 1. The value 1 represents that the default display of images is enabled.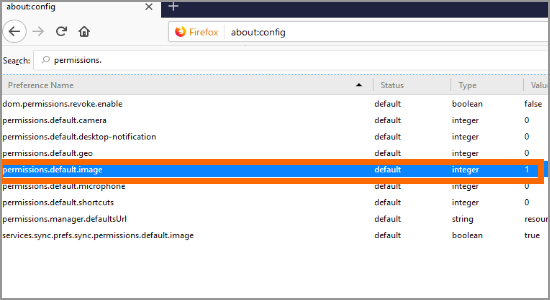
5.Double click on the row of preference named permissions.default.image. Alternatively, you can also right-click the preference named permissions.default.image and click Modify to change the integer value.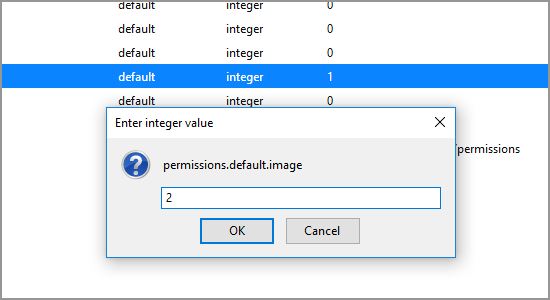
6.Change the integer value to 2 and click the OK button.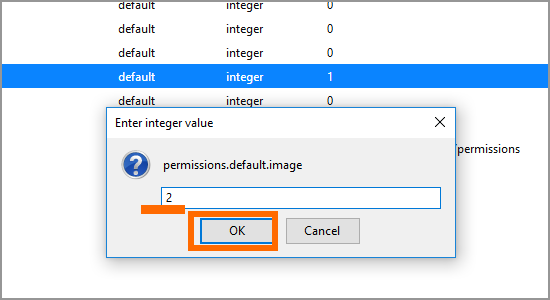
7.Display of images in Firefox is now disabled.
To re-enable setting to load images automatically, repeat the same steps and change the value of permissions.default.image preference to 1.
Important Note:
Support values for permissions.default.image are:
1 – allows all images to load
2 – blocks all images
3 – allows only images from the same site to load and blocks third-party images
Frequently Asked Questions
Q: I would like to block images only from the advertisements and third-party cookies. How can I do that?
A: You can follow the same steps as above but instead of using the integer 2, use the integer 3 to allow images only from the site you are visiting and blocking any image from third-party sites and cookies.
Q: Will closing Firefox retain the settings on image display?
A: Closing Firefox and restarting your computer will save any changes you made to the program. If you chose to disable image display, images would still be disabled on your next Firefox session.
Q: WIll reinstalling and updating Firefox retain the settings on image display?
A: Reinstalling Firefox will set the settings back to default. All changes to the program, including the customization of image display, is removed and is set back to the default settings. Updating Firefox will retain your program’s settings including the integer for image display.
Q: I have changed the integer back to 1 to display images, but images on the site are still not shown. Can you help me on this?
A: You need to refresh the site to load the images. If reloading the website won’t work, try closing and opening Firefox. If all else fail, uninstall and install Firefox’s latest version.
You just learned how to disable images in Firefox. We hoped that this article helped you in saving costs, improving your bandwidth, and having a better Firefox browsing experience. If you have questions about any of the information in this article, let us know in the comments.
Do you think that this article is helpful? Then you might be interested in these Firefox-related titles:
How To Add Trusted Site To Firefox
Mozilla Firefox: Simulate Firefox Mobile OS on your PC
How To Change Firefox Download Location
How To Quit Firefox And Save Tabs
How To Change Firefox Language
How To Use Firefox AutoFill
How to Empty Firefox Cache

