The Kindle Fire automatically changes the wallpaper each time the device wakes from sleep mode or is turned on. If you’ve installed a third party launcher and want your wallpaper to always be displayed instead of being changed to one of Amazon’s default wallpapers. Here’s how to keep the Fire from changing your wallpaper.
Note: The following was performed on a rooted Kindle Fire.
We are going to use ES File Explorer to do this, it allows you to do this easily and you can create a shortcut to the appropriate system directory so that you can make changes easily in the future. If you don’t have ES File Explorer installed on your Kindle Fire, open the device’s web browser and go https://www.box.com/ to install it.
Use your third party launcher (AWD, Go Launcher, etc.) to change the wallpaper on your device. Don’t let the device go to sleep yet, it will change your wallpaper.
Open ES File Explorer and click the Star icon at the top of the app.
Select Phone.
You will need to navigate the directories as follows:
data/data/com.android.settings/files
Inside the files directory, long tap wallpaper and select Properties.
Select the Change button.
Uncheck the two checkboxes that are checked under the write column.
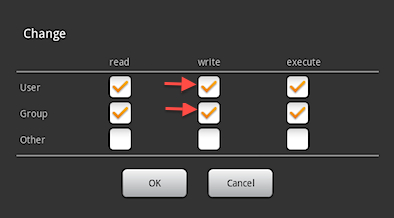
Select the OK button.
Select the OK button on the Properties window.
Your wallpaper will not be changed by the device. The downside is that you cannot change the wallpaper either. When you are ready to change the wallpaper:
Use ES File Explorer and navigate to:
data/data/com.android.settings/files
Long tap wallpaper and select Properties.
Select the Change button.
Check the checkboxes under the write column for User and Group.
Select OK.
Select OK to close the Properties window.
Change your wallpaper, then go back and uncheck the checkboxes in the write column.
To create a shortcut on our homescreen to the wallpaper directory to make this quick and easy:
Use ES File Explorer and navigate to the file folder.
Long tap on wallpaper and select shortcut. A shortcut to the files directory will be placed on your homescreen. If you don’t see it, simply restart your launcher and it will be there.
