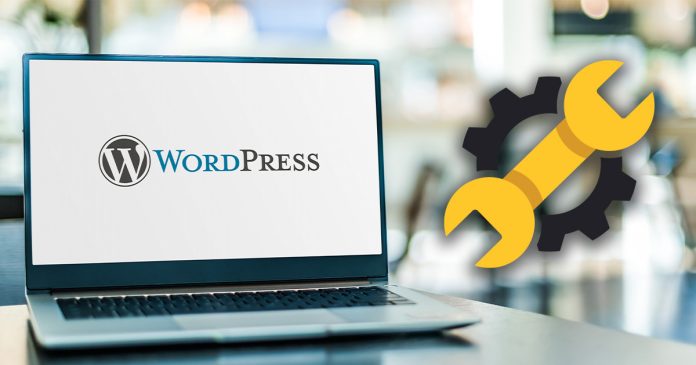While a savvy entrepreneur will typically learn many things in the course of running a website, how to restore WordPress from backup on GoDaddy simply isn’t one of them. This is a skill you must learn if you’re to avoid unwanted headaches down the line.
For this reason, learning how to prepare for a WordPress restore backup process is necessary. As such, you must learn about the requirements and tools you need to restore managed WordPress site. To get started with the backup restoration, you’ll need the following:
- A healthy copy of your WordPress, database, plugins, and theme. Always make sure to use a fresh database during the GoDaddy WordPress backup and restore process to avoid ending up with posts from a decade ago.
- Your Server. You’ll typically need an FTP account to gain server access. GoDaddy has the access information and credentials you need to access the server.
- The Database. You may need to use a program known as phpMyAdmin. And again, GoDaddy will provide you with the access information.
Let’s Begin
Learning how to backup and restore WordPress on GoDaddy is vital if your income relies on its content or functionality. While the process may take a bit of time to master and execute, it’s pretty straightforward, and anyone can do it without external help.
Below is a detailed look into how to restore WordPress from backup GoDaddy.
Create Backup
Before looking at the WordPress restore process, you first need to learn how to create a manual backup. While GoDaddy is renowned for its automated backups, it never hurts to learn how to create a manual one as well.
In order to manually backup WordPress, you’ll have to copy all the available files and then export them to a database. You can complete the first of these two tasks using an FTP client such as FileZilla.
GoDaddy will provide you with the credentials required to connect to the website via FTP. Once you have the access information, proceed to:
- Connect with the server and locate your WordPress root directory
- Often, the directory you’re looking for will be labeled Public
- Once you have found it, copy or download its contents to your preferred destination
- When the backup finishes, consider renaming it using the backup date
- Use a password to secure the contents of your backup folder
- Store it in a safe location (either in the cloud or in a physical drive)
The process above answers the question, ‘how to manually backup WordPress site?’
Restore Your Site
When looking at a manual WordPress backup and restore process, the best way to go about it is to upload the backup root folder downloaded earlier onto your server. You have to make sure that you do this at the same level as your current root directory but using a different name.
Once the upload is complete, go ahead and delete the current root folder, making sure to rename your backup folder to its original name. After completing this, it’s now time to backup WordPress site manually. Proceed by following the steps below:
- Go back to phpMyAdmin and locate your site’s database
- Find the Import function, which is located at the uppermost section of your screen
- Follow the prompts that appear on your screen (phpMyAdmin will typically ask you to select the file that you want to import and specify the format you would like to use)
- Click on the database backup file you want to import. Go to the bottom of your screen and click Go. A message will appear when the import process ends successfully.
- Visit your website to check whether the backup has replaced the current version or fixed the problems you faced earlier.
Do I Need to Create My Backup Manually?
No! There are numerous ways to create a WordPress backup. Your chosen method will typically depend on your existing expertise and backup requirements. If the situation permits, you can perform it manually, have it handled by GoDaddy, or use a WordPress plugin.
Seen as we have already tackled the manual backup WordPress process, let’s look at the other two:
1. Hoster including backups
By now, you already know that many hosting providers, such as GoDaddy, have specialized in WordPress hosting. These hosts also provide WordPress backup and restore to new server services.
While most of these services are usually free, you’ll need GoDaddy to provide you with the configuration information. Where possible, make sure to create a manual backup just in case something happens to the hoster-provided backup.
WordPress plugins for backups
One of the reasons WordPress has become so popular is that it has countless plugins designed to boost its functionality. And this means that there are plugins that can help in creating a WordPress plugin. Just make sure whichever one you choose has excellent reviews.
Final thoughts
The first step in learning how to restore WordPress from backup on GoDaddy involves creating a backup of your WordPress site. As we have seen above, there are different ways to do this, with the most popular methods being the following:
- Create backup WordPress cPanel (also known as the manual process)
- Hoster including backups – these are automatic and are performed by GoDaddy
- Using WordPress plugins to create a backup
All three methods are proven to work, but their suitability will depend on your IT expertise and your current situation. If you’re an advanced user, you can use the manual process. For novice users, please stick to the hoster, including backups, or use WordPress plugins for the same.
When performing your backups, make sure to follow the website backup best practices to guarantee that your restoration will succeed. Always ask for help if you encounter an issue with the backup or restoration process.