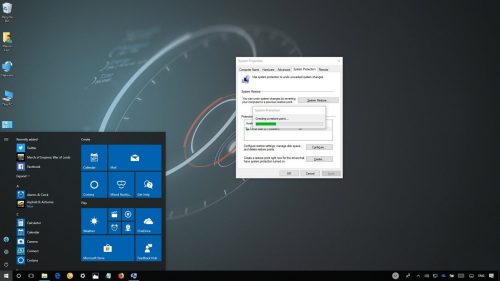There is no doubt about it that the latest version of Windows is well equipped for recovering from a wide range of technical issues that may prevent your desktop/laptop from working accurately.
Still, there may come a time when you need to use System Restore. For those who don’t know, System Restore is Microsoft Windows’ feature that allows users to reverse the state of their operating system. Using this utility, you can reverse the changes you had made to your operating system at a certain time.
It wouldn’t be wrong to say that it is one of the most helpful features available in Windows to recover from system malfunctions and various other similar issues. For most people, it is the very first step to fix a wide range of problems in Windows.
So, if you are wondering how to use System Restore in Windows, stick to this “How to’ guide.
Time Required: Reversing changes in Windows may take anywhere from 15 to 30 minutes.
How to Use System Restore in Windows (10, 8 or 8.1)
1. Open Control Panel. You may search for it in the Windows 10 search box. If your system is operating on Windows 8 or 8.1, you may search it from charms bar.
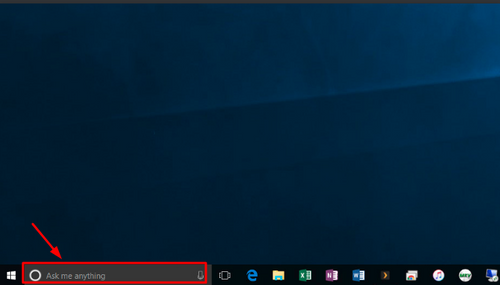
2. Next, click on System & Security. You will find it within your system’s Control Panel. Remember, you will not be able to see it if your Control Panel’s view is set to Large icons or Small icons.
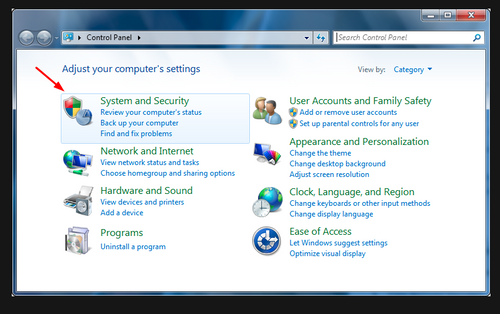
3. In the System and Security option, click System.
4. Next, on the left-hand side, click the System Protection link.
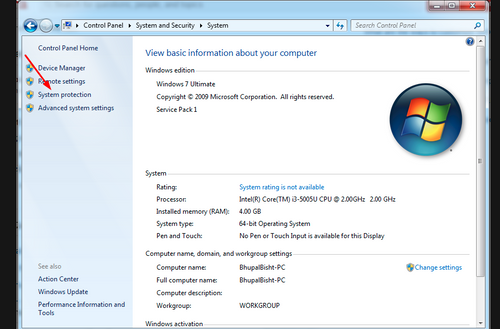
5. As soon as you will click on this link, the System Properties window will pop up in front of you. On this window, you have to click on System Restore. See the screenshot below. In case you are not seeing this option, make sure you are on the System Protection tab.
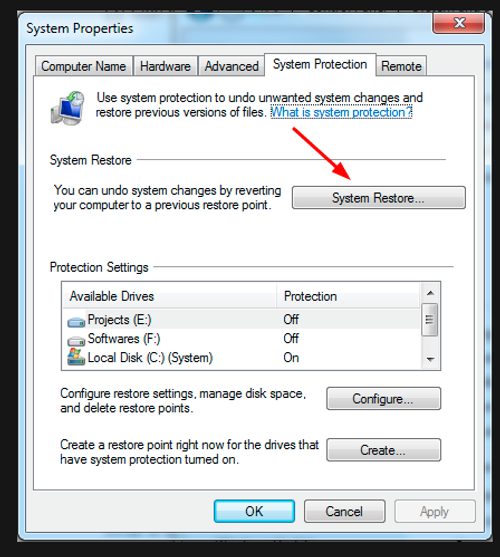
6. Now click on Next in the System Restore window named Restore system files & settings. In case you have performed System Restore previously, you will see both an Undo Restore Option and Choose a different restore point option.
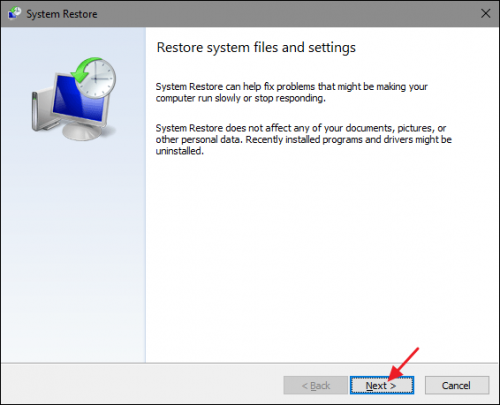
7. Next,choose the restore point that you want to use. All the restore points listed in Windows will be displayed here.
8. Select the restore point and click on the Next button.
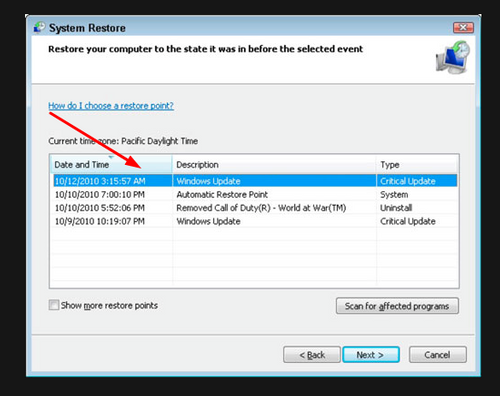
9. Now on Confirm your restore point window, confirm the restore point you want to use. Next, click on the Finish button. If you are eager to know what applications, drivers and other parts of Windows this System Restore utility will make an impact on, choose the Scan for affected programs link on this page.
Although this report is for information only it can be helpful in troubleshooting if in case the System Restore doesn’t fix your issue.
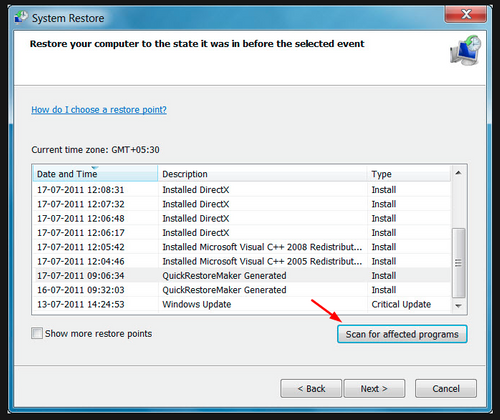
10. Next, click on Yes to the following question.
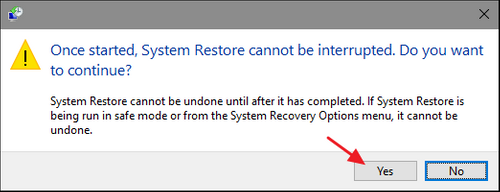
Note- If you are running System Restore in Safe Mode, the changes you will make to your computer will not reverse.
11. As soon as you will click on Yes, your Windows will start reverting to the state it was at the restore point date you had chosen in Step 7.
12. Now you will a screen displaying message i.e.” please wait while your windows files are being restored”. It may take around 15 to 20 minutes.
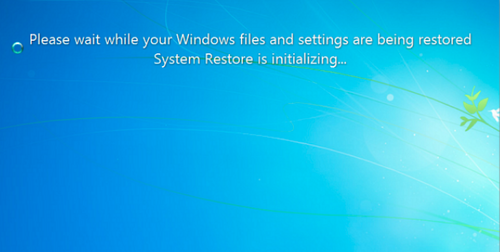
13. Don’t do anything while your system is restarting.
14. Now sign into your Windows as you usually do.
15. If you are using a desktop, you will see a small System Restore Window saying “System Restore completed successfully”.
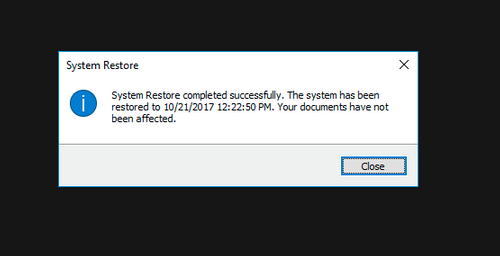
16. Click on the Close button.
17. Congratulations! Now the System Restore process has been completed. Check if the issue has resolved that you were trying to fix. If it is not fixed, you may repeat these steps again choosing the older restore point. If still, the problem is there, you may contact Microsoft troubleshooting team.
If System Restore is causing additional issues, you can undo this process (if you didn’t perform it in Safe Mode as we said in step 10).
In order to undo this restore process, repeat steps 1 through 6 we mentioned above and click on Undo System Restore.
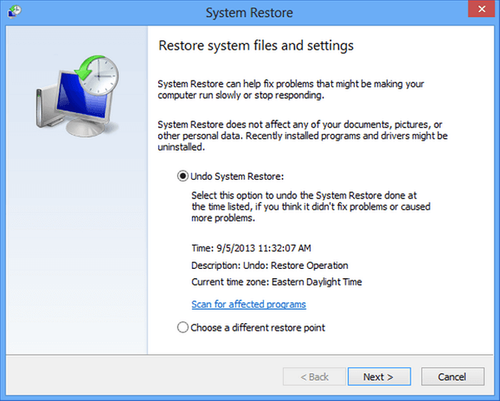
It is worth mentioning that the Windows System Restore will not affect your non-system files such as videos, emails, music documents, etc.
Conclusion
Windows System Restore utility is quite helpful in reverting system software, driver configurations, and registries. Since most of the Windows issues occur around these, System restore can be a great tool for you.
If you got any query, feel free to drop a message in the following comment section.