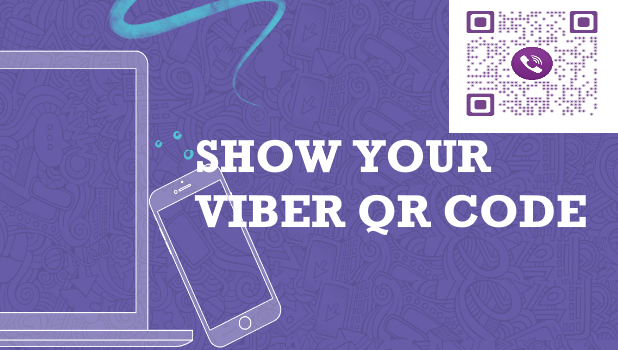QR code makes a lot of things and tasks easier. QR serve as a unique code identifier which when scanned returns a set of numbers which can be used for tagging and identification purposes. Learn how to show your Viber QR code so people can easily add you or invite you to a group.
One of the greatest innovation made by our technology today is the QR Code. It’s being used to make a transaction faster and easier. For other apps, it will make a cashless and cardless payment process. By using your smartphone, open the app, and scan the merchant code. For a Viber user, this feature does a lot too. One of these is the ability to add a new contact by scanning their QR code. Yes, someone can add you to your QR code. If you don’t know how to show your code, you got the right place.
Method 1: Get Your Viber QR Code from Contacts
To show your Viber QR code from contact, follow these steps:
1. Launch the Viber app on your Home screen.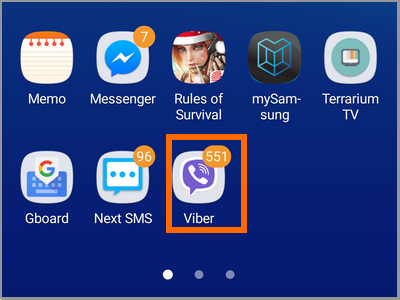
2. Go to your Contacts page by tapping the icon found at the bottom.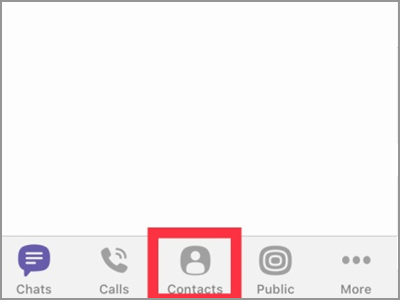
3. In this page, you’ll see the list of your available contacts. Either with a Viber number or a non-Viber user. Tap the plus sign icon in the top right corner of your screen. If you noticed, this process will take you to adding a new contact. Don’t worry, you’re on the right track. Continue to the next step.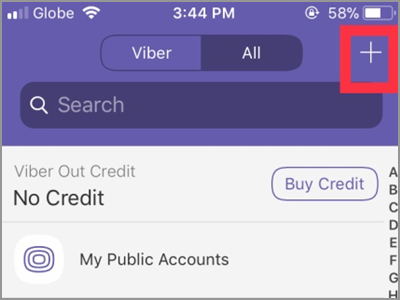
4. You don’t need to add a phone number. Just press the QR scanner option.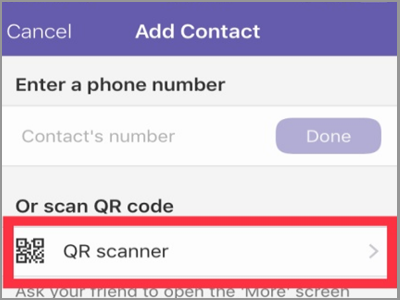
5. You’re now in the stage of scanning a code. The box in the middle will be the place where you put the code. To see your QR code, the Show My QR Code button is located at the bottom. Just tap it.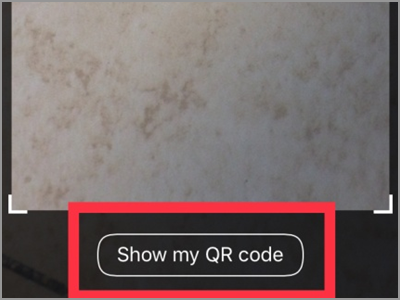
6. The Viber app will now display your QR Code. Your friends can now add your Viber number using their QR Scanner.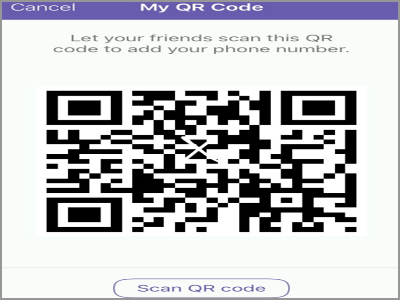
Method 2: Get Your Viber QA Code from the Chats
There’s another way to make your Viber QR code appear. Follow these three simple steps:
1. Launch the Viber app on your Home screen.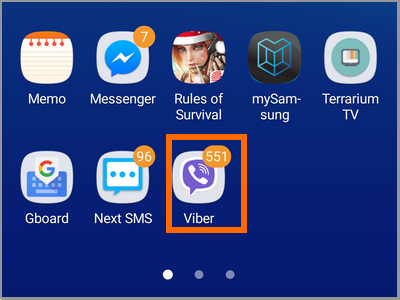
2. From Viber’s main user interface, tap the More menu.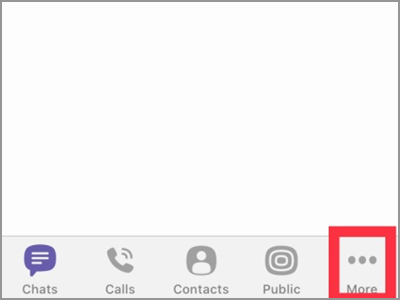
3. In your More screen, a QR code icon will be found on the top right corner. Tap it and your code will appear immediately.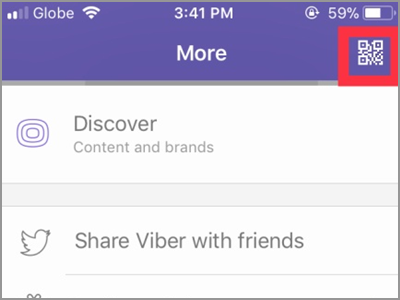
Frequently Asked Questions
Q: There’s a QR code Scanner tab in the More option. Can this give me my code too?
A: Unfortunately no. Like what the tab says, it’s just a scanner. It can only be used when you’re about to scan a QR code. And unlike the QR scanner found when adding a new contact, it doesn’t have the Show My QR Code button. And since you’re already in the More screen, you can just tap the small QR code icon on the top right to see your code.
Q: My friend’s back camera is not working as a Viber QR scanner. What can we do?
A: If the smartphone’s main camera is having an issue when scanning, you can use the front camera as well. Just make sure to place the QR Code in the center box properly. But when both cameras are not participating, you can do the manual adding a contact. Which include the typing of name and phone number.
Q: Is it possible to have the same QR Code as the other users?
A: Every Viber user has assigned a unique QR Code. It’s because it contains the information about your Viber account. That’s why once scanned, it will appear the data store in that code. Which means, no two persons with different Viber number share the same QR Code. It will produce a confusion in the system.
Scanning your QR code makes the process of adding your Viber number quick and easy. Just remember to only show your code to those people you know. Also, be careful when posting it online unless you want to end up on a stranger’s contact list.
You just learned how to show your Viber QR code. If you have questions about any of the steps above, let us know in the comments section.
These related articles might interest you. Go, check them out.
How to Stop Auto Download on Viber
How to Check Cellular Data Usage on iPhone
How to Send Secret Messages on Facebook
How to Set Reminders in Facebook Messenger
How to Access the Hidden Messages in Facebook Messenger