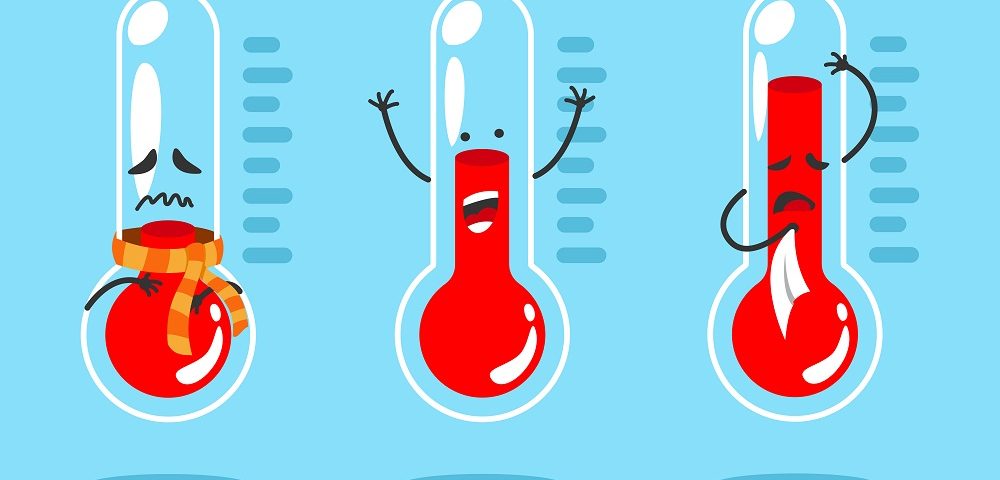The CPU or Central Processing Unit is the little piece of hardware that makes everything work. Think of it as the brain to your computer. When you power on your computer or laptop the CPU starts working and doesn’t stop until turn it off.
Just like every piece of technology that works it runs hotter than the ambient temperature. Most CPUs have minimum and maximum temperature, as well as what is known as optimal temperature. The optimal temperature is not an exact number, it is a range. Most processors today should work within the range of -20 to 100 degrees Celsius. If we take this into consideration then the optimal working temperature should be between 30 and 60 degrees, mostly depending if it’s a laptop or desktop where desktops tend to have slightly lower CPU temperature. Going below the 30 degrees mark shouldn’t cause too many problems but going over will can cause a lot of problems. Initially, thermal throttling will kick in where the CPU deliberately downclock in order to cool off so that it doesn’t harm itself. Going over 100 degrees for longer periods will burn it out and may damage the motherboard as well.
How to monitor CPU temperature
Since the temperature at which your CPU operates is important to monitor, in this article we will show you how to monitor it in order to be able to take some precautions before you damage your computer. There are a lot of programs on the internet that can show you the temperature, but we chose Core Temp due to it’s ability to show the temperature on the taskbar so that you can keep an eye on it.
1.Download the installation from the developer’s website and launch the installer
2.Click “Next”
3.Accept the agreement and click “Next”
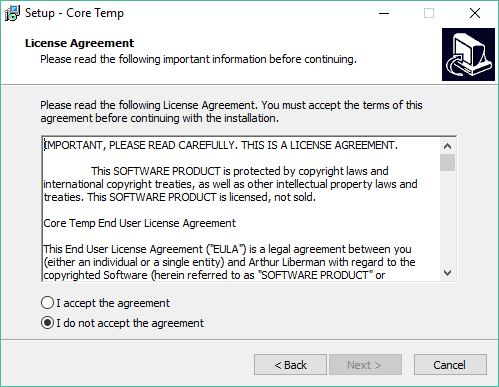
4.Choose the installation path and click “Next”
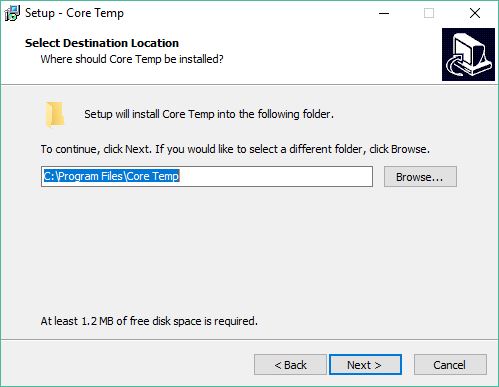
5.Select additional feature that you want to install and click “Next”
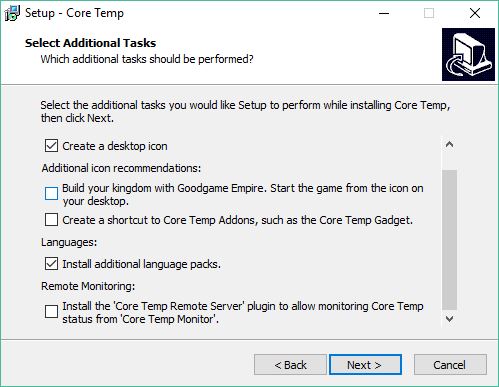
6.Click “Install” and once the installation completes click “Next” then “Finish”
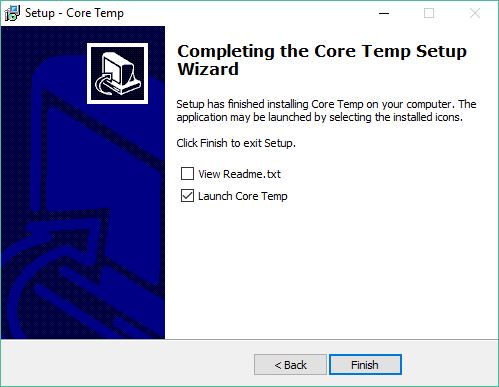
The application will launch and you will get some details about your CPU.
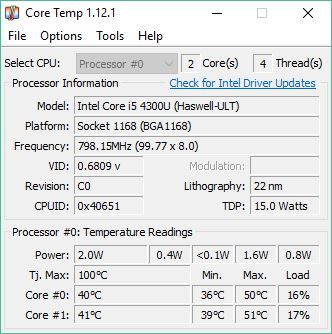
Settings in Core Temp
There are loads of settings through the applications that you can modify, but at this point, we will show you how to make the application run at Windows startup and minimized.
1.Launch the application
2.Under “Options” click on “Settings”
3.In the “General” tab make sure that “Start Core Temp with Windows” is checked
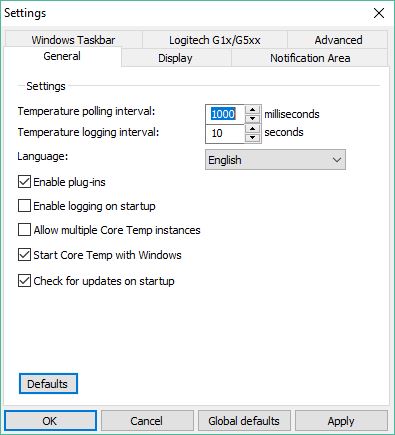
4.In the “Display” tab make sure that “Start Core Temp minimized” is checked
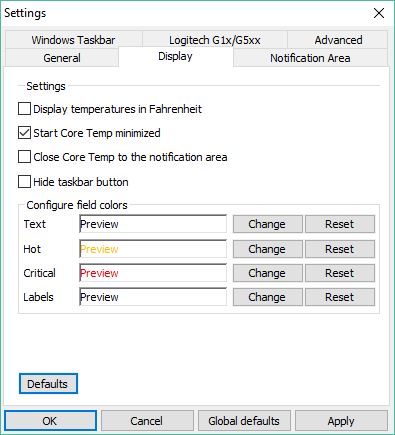
Please note that you will need to minimize the app in order to keep it running in the background. Otherwise if you close the window the application will be terminated and you will have to run it again.
How to show CPU temperature in taskbar
1.Right-click on an empty space on the taskbar and click on “Taskbar Settings”
2.Scroll to the middle and click on “Select which icons appear on the taskbar”
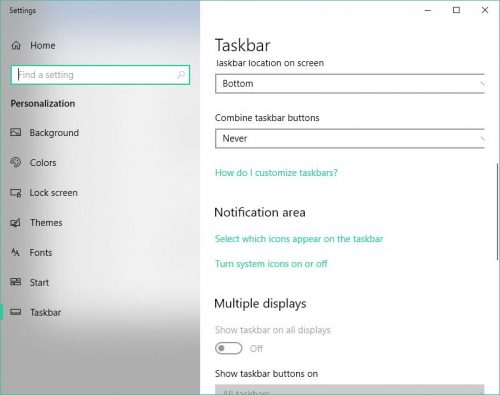
3.Go through the list and locate the two items that say “CPU temperature and system information …” and turn both on
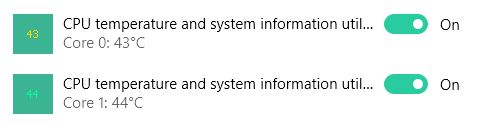
4.Once you complete these steps you will see the temperatures on the right on the taskbar
Frequently Asked Questions and Answers
Q: Can I run this application on older Windows versions?
A: Yes, you can run the application on Windows XP and up, including some Windows Server. Check their website for details
Q: Will it have an impact on the performance on my computer?
A: No. it is a very light-weight application that will not impact the performance at all.
Q: My CPU is overheating. How can I prevent it from burning out?
A: A CPU can run hotter than usual for many reasons. Try restarting your computer in case some process is the culprit. If the temperature doesn’t drop down to a safe point then that means that either your cooling is failing, or your thermal paste is dried up and doesn’t do its job as intended or even your cooling system is full of dust. If this is the case, then it is recommended to take it to a professional that will locate the problem and remove it.