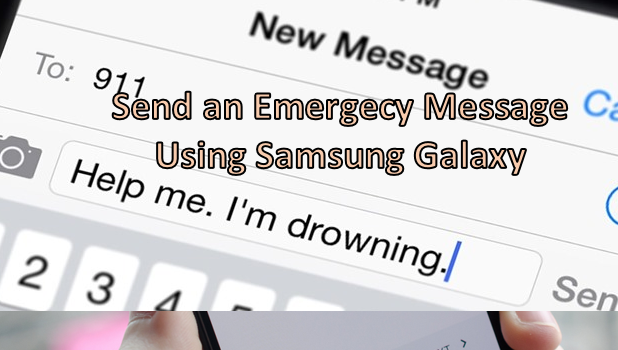The latest Samsung Galaxy devices have safety features that are helpful during emergencies. One of them is Emergency Message Mode that allows you quickly to send a message showing your current location and address. You need to enable Emergency Message Mode on your device so that you can use it. Read on to learn how to maximize the use of this feature.
How to Enable Emergency Message Mode on Samsung Galaxy Phones
To enable Emergency Message Mode on your device, follow these steps:
1.Go to your Samsung Galaxy device’s Home screen by pressing the Home button located on the lower-middle part on the phone.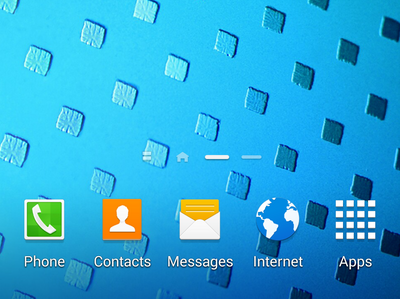
2.From the Home screen, tap on the Apps icon to open up the applications on your device.![]()
3.On the Applications list, tap on Settings. This will open up your phone’s Settings.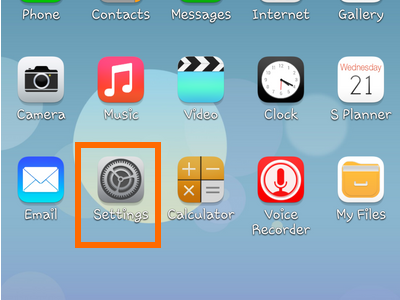
4.In Settings, go to the General tab or sub-menu. Some Samsung Galaxy models have it on the Device tab.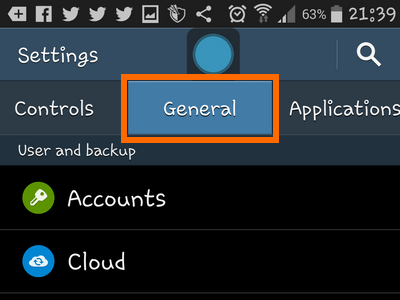
5.Under the General tab, tap on the Safety Assistance option. If the Safety Assistance option is not on the General tab, look for it on the Device tab.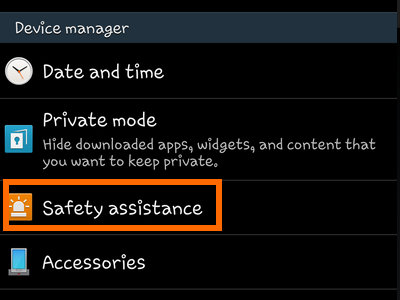
6.Safety assistance will require you to add at least one primary contact in case of emergencies. Tap on OK to proceed.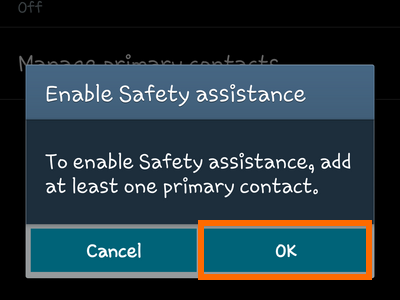
7.Tap on the Create Primary Contact option.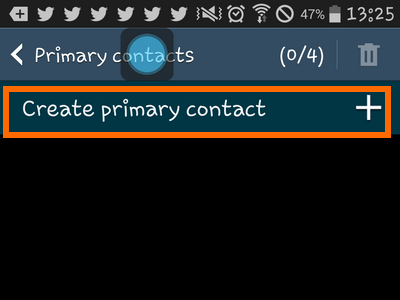
8.You can choose from the following options: Create New Contact or Select from Contacts. For the purposes of this tutorial, I have chosen the Select from Contacts option.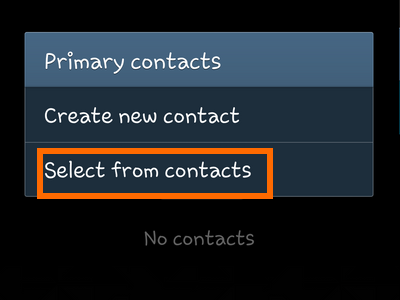
9.Choose the person you would like to contact during emergencies from the list of contacts. A maximum of four contacts can be selected.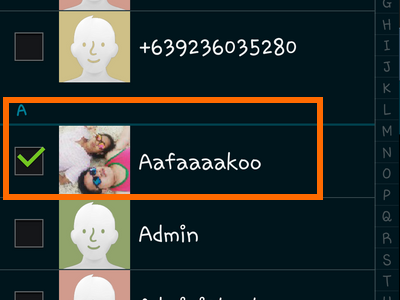
10.Tap the Done button when you have selected the contacts.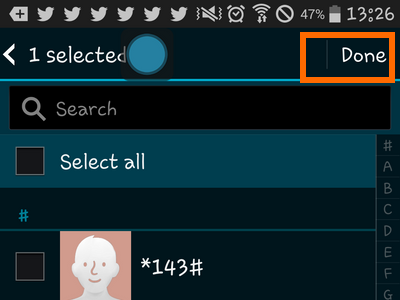
11.Tap on the Send Help Messages option. 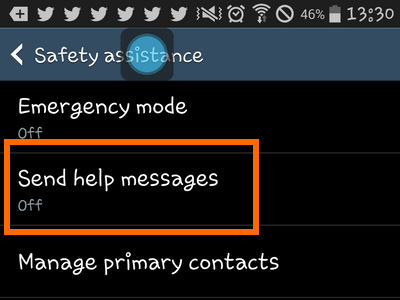
12.In the Safety Assistance page, tap on the switch button located on the upper-right side of your screen. 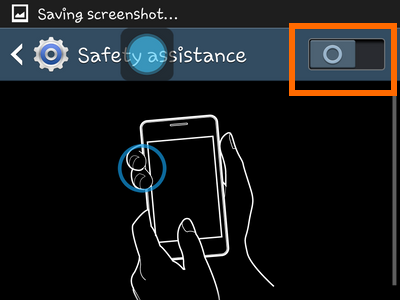
13.You will then see the Emergency Message’s terms of use including its functions and limitations. Click on each of the three boxes on the bottom part of the page to proceed. By clicking these boxes, you agree to share your location using the feature, you allow the phone to send an MMS even when mobile data is turned off, and you agree to its terms and conditions. 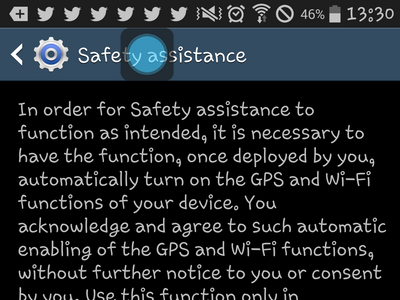
14.Tap on OK to proceed.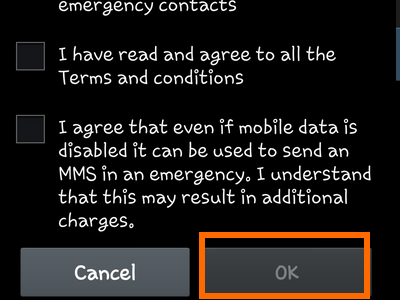
15.The Emergency Message feature is now enabled.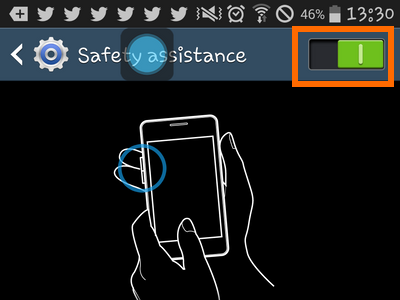
How to Trigger Emergency Mode to Send an Emergency Text
When you are in an emergency situation, activate the emergency message by simultaneously pressing the Volume Up and Volume Down keys for three seconds. Your phone will then activate Emergency Mode. An emergency message will be sent to your chosen contacts. Your GPS will be automatically enabled, and your coordinates will be sent along with the emergency message.
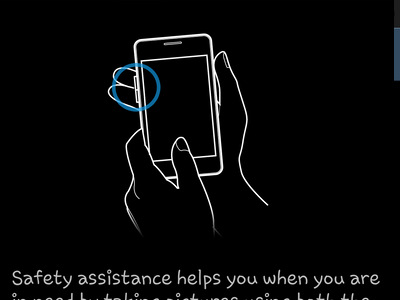
Important Points to Note
*The Emergency Message feature is not intended to replace any emergency measure or contacts.
*The accuracy of the GPS coordinate will depend on the data available with Google Maps.
*The emergency message is sent as an MMS. You need to have enough data balance to send an MMS, or the message will not push through.
*The recipient’s phone must be able to receive MMS. Otherwise, the message may not be received.
Did you have some issues with using the Emergency Message on your device? Did you run into an issue with any of the steps above? Let us know in the comments section.