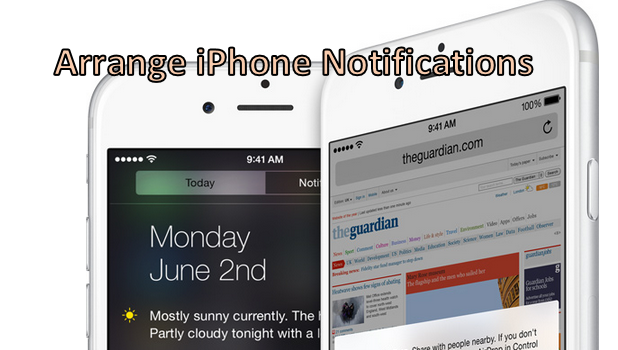The Notification Center of the iPhone lets you know when you have messages and phone alerts. Reading an email notification informing you that a class or a meeting for the next day has been canceled is important. However, it can be frustrating when you have left your phone for hours and then see that you have a lot of pending notifications. Going through all the news, messages, and game requests can be frustrating. In fact, you may have so many notifications that you miss the ones you really need. If you have this problem, here is the solution for you. You can actually rearrange the order of your notifications so that alerts from preferred apps are on top. That way, you will never miss an important meeting because of those game challenges!
How to Rearrange Notification Alerts on iPhone
To arrange notification alerts on your iPhone manually, follow these procedures:
1.Go to your phone’s Home screen by pressing on the Home button once. The Home button is located on the lower part of your iPhone. 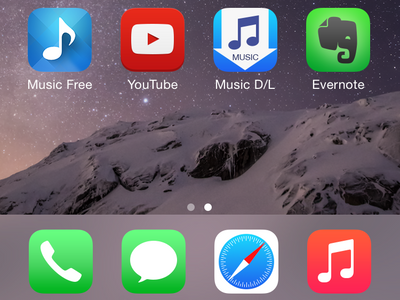
2.From the Home screen, go to Settings. The Settings app has the gear icon.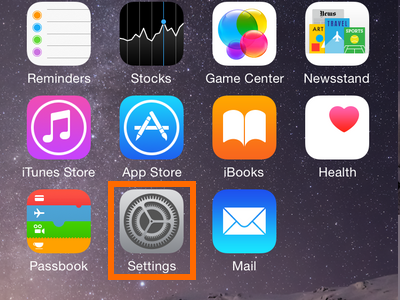
3.In Settings, tap on the Notifications option to open up the Notifications page.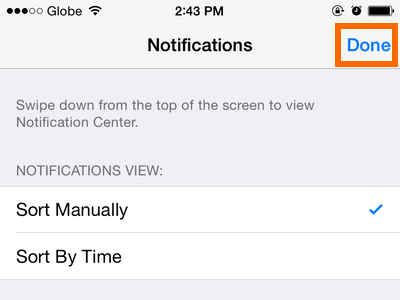
4.Once you are on the Notifications page, tap on Sort Manually under Notifications View. This will allow you to sort your notifications based on your preferences.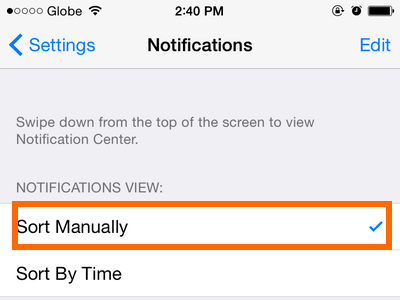
5.Once you have selected manual sorting, tap on the Edit button in the upper-right part of the screen.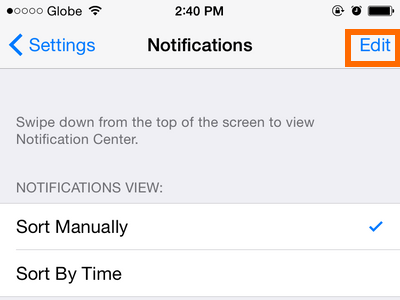
6.Start sorting your notifications. Tap and hold on the three-line menu icon on the right side of each app. This will highlight the selected app.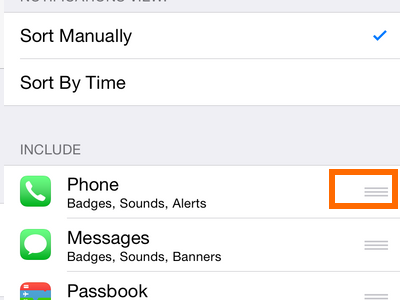
7.While you are still holding the three-line menu icon, move your finger up or down to reposition the app.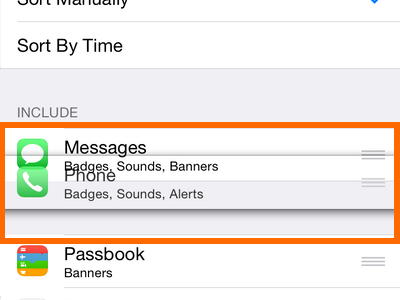
8.Release the three-line menu icon. The application’s notification will be placed in the order you selected in the Notification Center. The first app in the list will have its alerts at the top of the Notifications.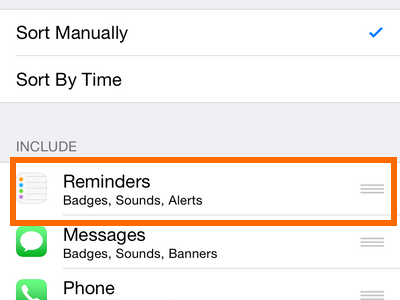
9.After you have manually arranged your apps, tap on the Done button on the upper-right part of the screen.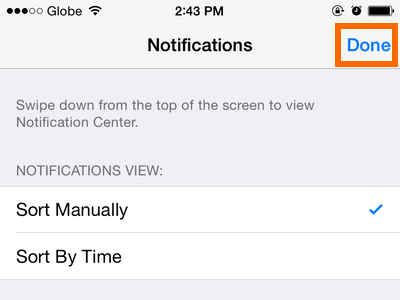
10.You have successfully customized the order of the app notifications on your iPhone!
Do you have any Notifications tip that you want to share with us? We would love to hear it! Are you stuck on any of the steps above? Let us know in the comments section, and we will get back to you.