In the computer world, internet ports play a major role in navigating the internet traffic required for a certain application to send and receive the packages.
Any piece of software that needs or uses an internet connection is usually associated with a certain port that it uses for communication. The port in combination with an IP address is like GPS coordinates to where the packets need to arrive. To put this in simpler terms: an application that needs to send packets through the internet needs to do that through a certain port and “mark” those packages to be sent to a certain IP address and to have them go through the required port.
There are basically two types of ports: TCP and UDP.
TCP stands for Transmission Control Protocol. This means that the packets that need to be sent between two machines need to be powered on and to have the ports opened. As soon as the packets are sent over, the connection between those are ended.
UDP on the other hand is User Diagram Protocol. This is a protocol where the packets are sent from one machine and scattered all over the internet in the hopes that at certain point they reach the destination machine. For this protocol there is no need to have a direct connection.
For years, Windows Firewall has been acting as a defense against attackers. Hackers are able to gain access to your computer by going through unused ports and steal personal data, have access to your files etc. Windows Firewall prevents that. It works as a gatekeeper where it closes ports that are not used or are considered unsecure.
There are situations where you need to use an application or send packets through a port that is not opened by Windows Firewall. This usually is the case in situation where you work at a company that uses a custom-built software that communicates through a port that is closed by default by Windows Firewall. So, in order to be able to use the applications you would need to open the port.
How to open a port
1.Click on the Windows icon on the left of the task bar or hit the Windows key on your keyboard
2.Type in “Windows Firewall” and open the one that says “Windows Defender Firewall with Advanced Security”
3.From the navigation menu on the left click on “Inbound Rules”
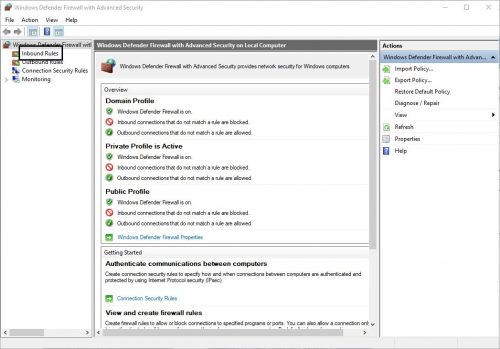
4.On the right of the window click on “New Rule”
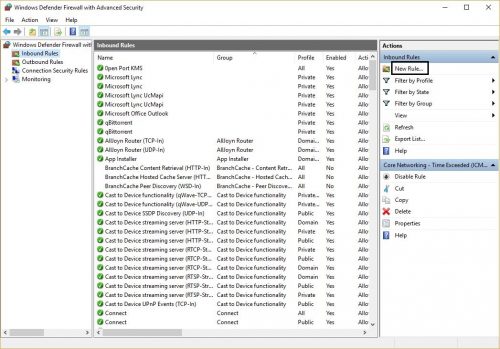
5.Select “Port” and click “Next”
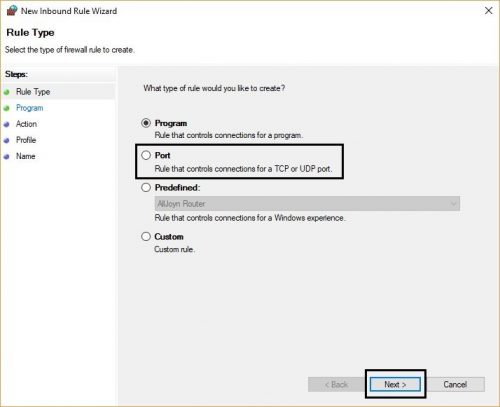
6.In the first section select the protocol that the app or service uses to communicate with the internet. In the second section enter the port number (or multiple ports if required). Click “Next”
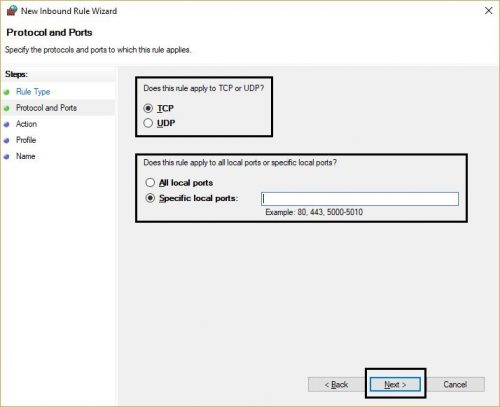
7.Select “Allow the connection” and click on “Next”
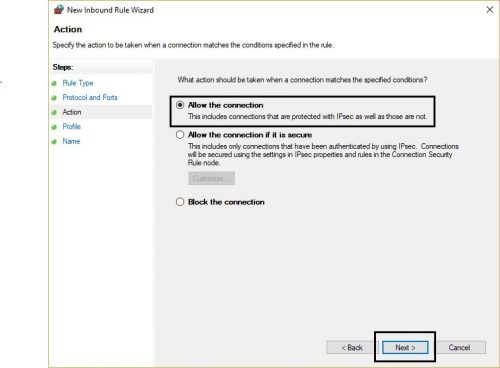
8.In this section you will need to select where this rule will apply: Domain, private or public networks. You can have more then one selected. Click “Next” to continue
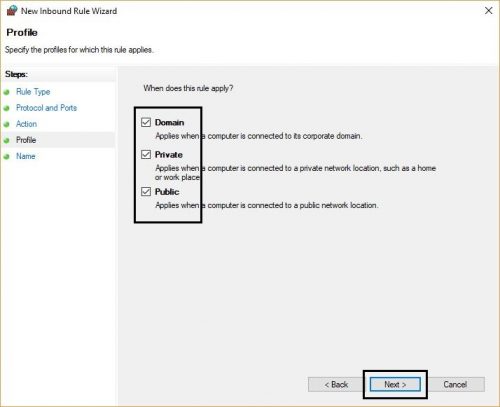
9.The final section is where you give your rule a name and a description. The description is optional. Once you enter in this information, click “Finish” to complete the process
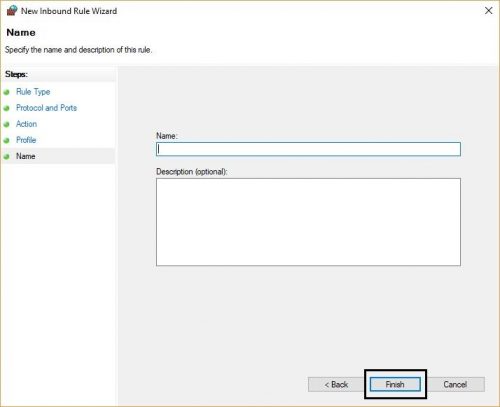
If you scroll down through the inbound list that you have opened you will be able to see your rule. Since port allow two-way communication packets are able to be sent inbound and outbound. Right now we created an inbound rule, or we opened the port. With this rule packets can only be received by your computer but cannot be sent out. If you need to create a rule for Windows Firewall to allow traffic to be sent out through a certain port you will need to create a new rule. The only difference is that in step 3 you will need to select “Outbound Rule”, the rest of the process is the same.
If you need to remove a rule that you created, first open the type of rule (inbound or outbound) and find it in the list. Once you find it you will need to click on it and then click “Delete” from the menu on the right side.
Frequently Asked Questions and Answers
Q: How many rules can I create on my computer?
A: As much as you need, there is no limitation.
Q: Can I open up a port on older versions of Windows?
A: Yes, as mentioned, Windows Firewall has been around for many years, which means that it is implemented in older versions of Windows.
Q: Not sure if I should select TCP or UDP. Which one is better?
A: Where isn’t a better, this is selected based on your or the application’s/service’s requirements. If you do not know this, then you will need to ask your administrator or developer.





