One of the many features added to the April 2018, also known as Redstone 4, is the Focus assist. Honestly, this isn’t anything new. The Focus assist was known as Quiet hours on the previous builds of Windows 10.
For users that have no idea what it is, Quiet hours was a feature taken from Windows Phone and implemented into Windows 10 that enables you to keep the notifications quiet enabling you to work without any distractions. Basically you could use a toggle from the action center to hide the notifications and mute them, while keeping them in the action center only.
It was a feature that most people found very useful, but lacked the customization. We asked and Microsoft heard. They upgraded Quiet hours into Focus assist and now you can customize the settings.
Enabling Focus assist
Enabling this feature is same as it was with the previous one
1.Click on the action center icon on the far right on your taskbar or use the keyboard shortcut “Windows key + A”
2.If you only see 4 toggles on the bottom, click on “Expand”, otherwise skip this step
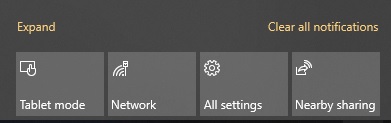
3.By default, the Focus assist toggle is the third icon in the second folder. If you have reordered the icons, then you will need to locate it. Clicking on it will activate/deactivate it
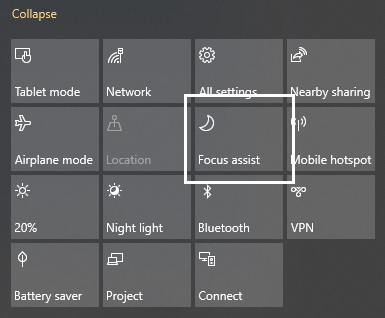
Alternatively, you can enable it from the settings.
1.Open settings
2.Navigate to “System”
3.From the left navigation menu click on “Focus assist”
Note: unlike Quiet hours, when using Focus assist you toggle between 3 mods: off, priority and alarms only.
Customizing focus assist
Now that you know how to activate or deactivate it, you will need to customize it. You have two ways to access the settings. From the action center, right click on the Focus assist icon and click on “Go to settings”. Or you can access it directly from the settings.
The first options available to select is the type of assist. You can turn it off completely and get all notifications, or priority where you get notifications only from the applications that you select or block any kind of notification except the alarms
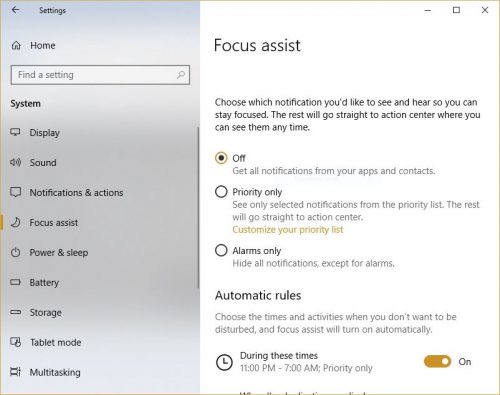
Since creating your own priority list is the new feature added, we will go through the procedure of creating the list.
Right under the priority option, click where it says “Customize your priority list”. The first section applies for notifications that you would normally get from your liked phone. Here is the link to the tutorial on how to link your phone with your Windows 10 machine. Next is the section for adding people whose notification will bypass the option to mute the notifications. Apart from the people that are pinned to your taskbar, you can add more. This feature works only with the applications that have some kind of contact integration with Windows, such as email, skype, messaging etc. the final section is for the applications. You can select which options can show you notifications when you have the Focus assist turned on.
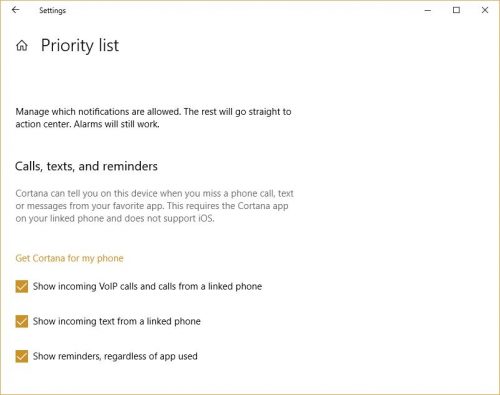
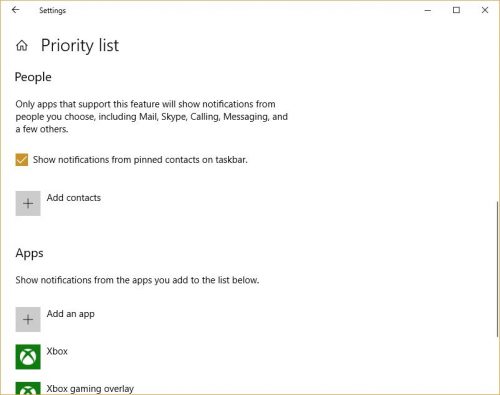
Once you set up the priority list, you can go back to the previous menu to customize the rules. These are automatic rules, which means once you set these you won’t need to enable and disable every time that you need to. There are 4 rules. To edit them you need to click on each one of them to open up the menu.
The first one is the times when you want to have the Focus assist turned on. You can set the times when to have it turned on and turned off. Next you can select when that rule to be repeated: daily, on weekdays or weekends and the last option is to select which mode you want the Focus assist to be working: priority or alarms only.
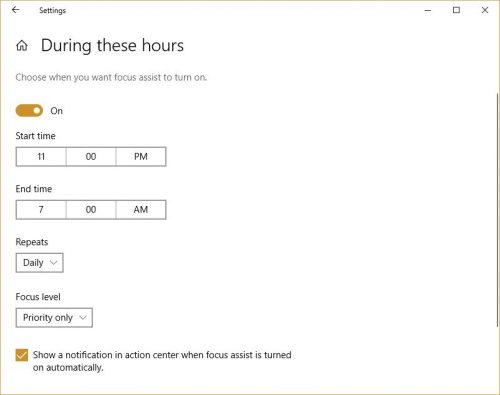
The second and the third options are for when you are duplicating your display or playing a game. Unlike the previous option, here you do not need to set times, because Windows will detect what you are doing and will act on that rule. The only thing that you will need to select here is the mode: priority or alarms only.
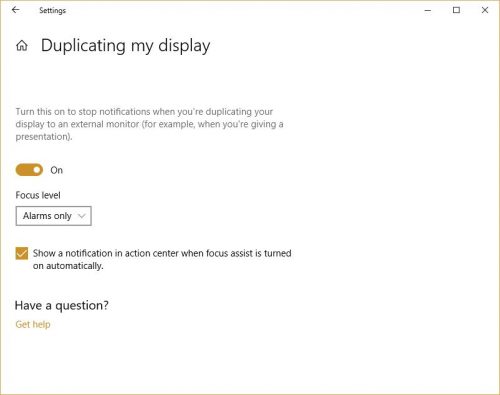
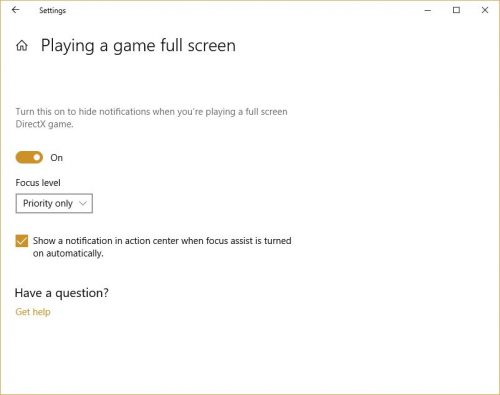
The fourth option, When I’m home, has the same settings as the previous ones, to enable or disable this rule and to select the mode. In order to have this option available you need to have the location services turned on and to give Cortana permission to your location. Of course, you will also need to have a home location set so that she knows if you are home or not.
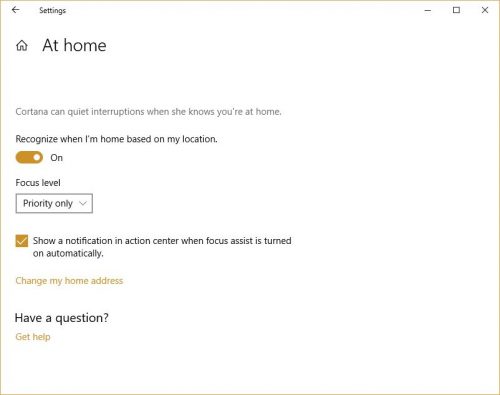
Once you fine tune these settings you will be able to fully utilize the update feature and let Windows assist you when you need to be focused.
Frequently Asked Questions and Answers
Q: I only have quiet hours, how to enable the focus assist?
A: The Focus assist is only available to the ones that have updated Windows 10 to the April 2018. So in order to get the Focus assist you need to update your computer.






The update arrived a bit late for me. I’m downloading it as we speak. Can’t wait to see how well it performs and its features like focus assist.