Back in April 2017, Microsoft released the Creators Update adding tons of new features to Windows 10. Once of those was Dynamic Lock. This feature enables you to lock your Windows 10 device whenever you are away from your device.
The way it works is that you need to have your phone paired with your Windows 10 device and whenever you want to leave your computer or tablet unattended you must take your phone with you in order to have it automatically locked. Windows measures the strength of the connection between your computer and your phone and whenever you get out of the predefined range, your computer will lock itself. The strength of the connection between your machine and your phone is measured in decibels (db).
As mentioned, in order to utilize this feature you need to pair your phone with your Windows 10 machine.
1.Click on the start button on the left side of the taskbar, or hit the Windows key on your keyboard.
2.Open Settings either by clicking the geary icon or typing in “Settings”
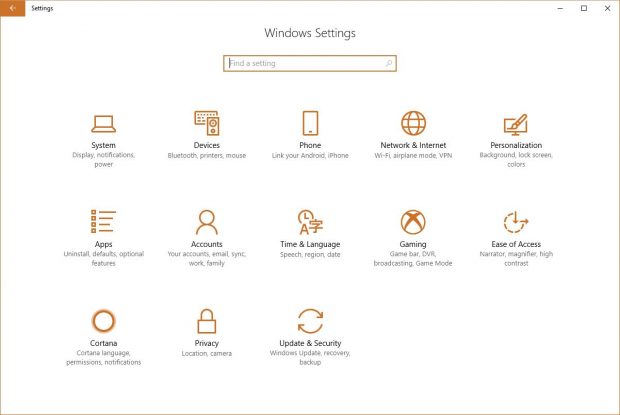
3.Navigate to “Devices”
4.From the left navigation menu click on “Bluetooth & other devices”
5.Make sure that the Bluetooth on your device is turned on and click on “Add Bluetooth or other device”
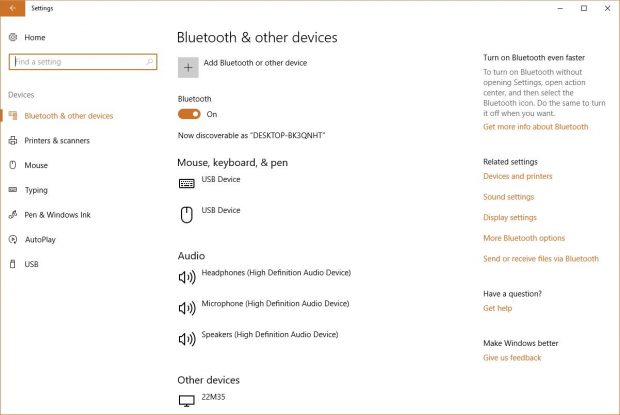
6.Select “Bluetooth”
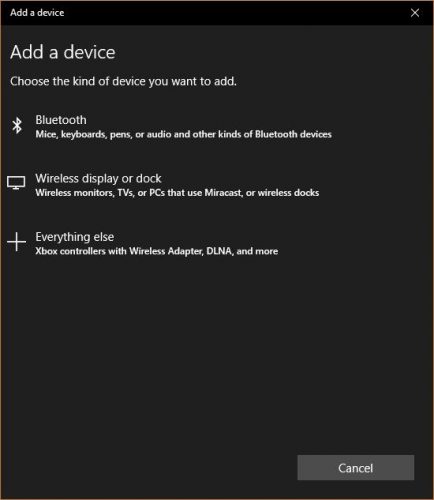
7.In a few seconds you should be able to see your device in the list. Click on it and you will be prompted to enter a PIN number on your phone
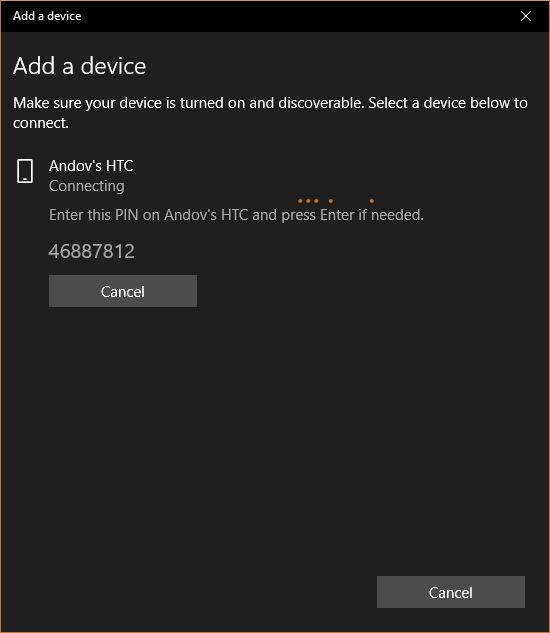
8.Once the paring procedure is completed go back to the main Settings menu
9.Navigate to “Accounts”
10.From the left navigation panel click on “Sign-in options”
11.Scroll down and under the “Dynamic Lock” section make sure that you check the “Allow Windows to detect when you’re away and automatically lock the device” option
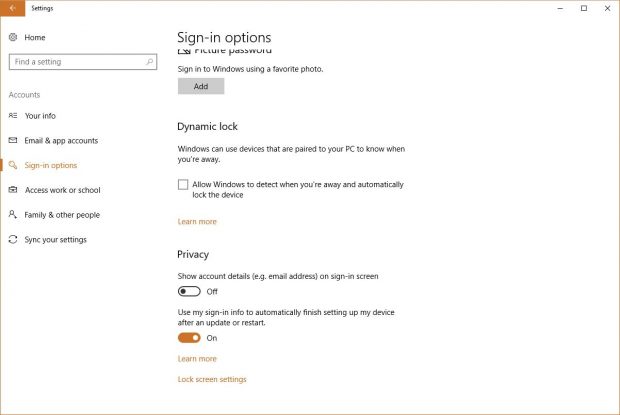
Now that everything is set up you can test out this feature. By default, the distance that you need to cross before Windows locks your device varies from device to device, mostly depending on the Bluetooth radio hardware, but in general the distance is not as short as you might want it to be. In my case I had to get out of the apartment before my device was locked, so this might become a problem if you are working in a crowded office or you are in a place where there are a lot of people and you don’t want anyone having access to your documents. If you are one of those people where you would like to have your device locked if you are more then 2 steps away from your device you will need to make a change to a certain registry.
Before you set up the registry, first you need to figure out the signal strength at which you want to have your Windows 10 machine locked. Rafael Riviera create a nifty little tool for measuring the signal strength called draconyx . Download the tool and run it. At first have your phone set on your desk where you normally keep it when you are on your computer and wait for a few loops to determine the signal strength of the connection. Next, move your phone to the distance at which you would like to have your Windows 10 machine locked and leave the tool to make a few more loops in order to get an accurate reading. Finally, you need to subtract the two values and remember the number, you will need it for the registry. You will not need the minus sign.
Open up RegEdit and from the left navigation tree go to “HKEY_LOCAL_MACHINE\SOFTWARE\Microsoft\Windows NT\CurrentVersion\NaAuth”. In there, create a DWORD registry value named “BluetoothRssiMaxDelta” and set the value of this registry to be the difference between the signal strength when your phone was on your desk and the signal strength of when you had your phone away. Make sure not to enter the value with the minus sign.
Frequently Asked Questions and Answers
Q: Will this only work on Windows 10?
A: Yes, this will work only on Windows 10 devices that are update to the Creators Update (or newer).
Q: I have set everything up, but my computer is not locking.
A: this can happen for many reasons. After going through the steps you might need to restart your computer. In some cases this was working without restarting the machine and in some I had to restart the machine. Next, double check if there is something that prevents your computer from locking, because in order for Windows to lock it needs to have absolutely no activity on it.
Q: Can i use this feature to unlock my computer?
A: No, this feature only works for locking the device. for unlocking you will need to unlock it using a different method: PIN, Image, no password etc.





