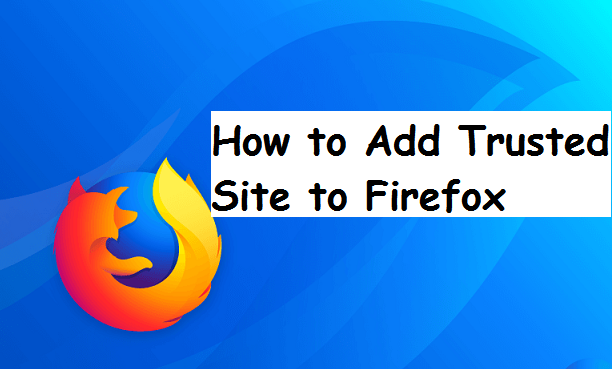Todays tech-recipe will teach you how you can add the URL of a website to your browser’s “trusted sites” list. Any website on “trusted websites” record will not have cookies, notifications, or pop-ups blocked by using your browser’s protection settings.
Some websites need permission to open on Firefox browser. If there were found untrusted by Firefox due to reasons like certificate breakdown or corrupt certificate of the website.
I remember I once had issues accessing a website with my Firefox browser. I needed to download a file badly, and the website’s administrator installed some kind of code or plugin that made it impossible to access the website without adding the website to trusted website list.
There was a pop-up that Website admin wanted users to see, but Firefox saw it as a threat and decided to blacklist the website. But, in this case, the website wasn’t really harmful. I spent hours looking for a solution till I found one.
And yeah! I am now writing and teaching someone else how to Add trusted site to Firefox.
Cool right? Yeah.
I don’t really want to bore you with long talk, so I will cut to the chase and show you how to Add Trusted Site to Firefox. The steps here are not so difficult to follow. Just read through and do the same procedures on your Firefox Browser.
How To Add Trusted Site to Firefox
Before I go on to tell you how you can Add trusted site to Firefox, I want you to know that the procedures in this article were done on the latest Firefox update. If you still use the old Firefox version, you can upgrade to the current version which has cool features and UI or stick to the end of this post where I will show you how to add trusted site to Firefox on older versions.
1. Open Firefox. The Firefox icon on your PC resembles a red-and-orange fox wrapped around a blue globe.
2. Click on the (☰) (three horizontal lines).
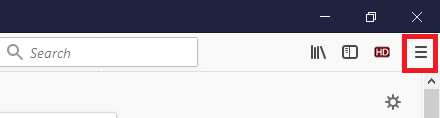
3. Click options.
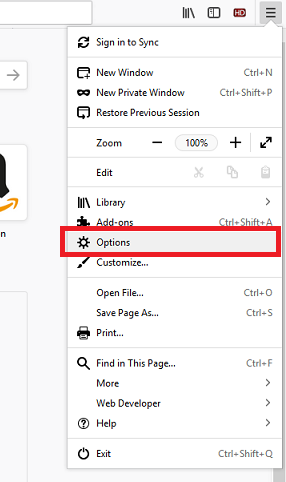
4. Click on Privacy & security.
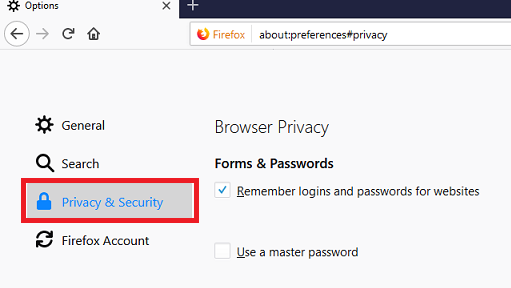
5. Scroll down to the Permissions pane and click on Exceptions next to Warn you when websites try to install add-ons.
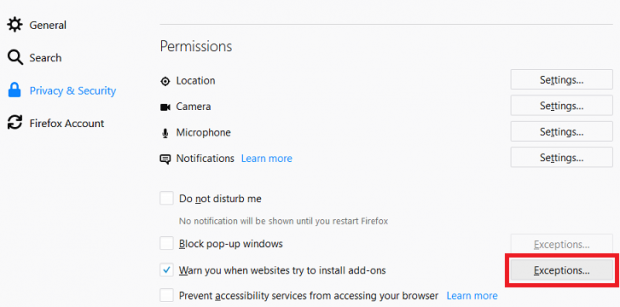
6. Input your website’s URL. You can also copy and paste any URL into the field. Click “Allow” then Click on “save changes”.
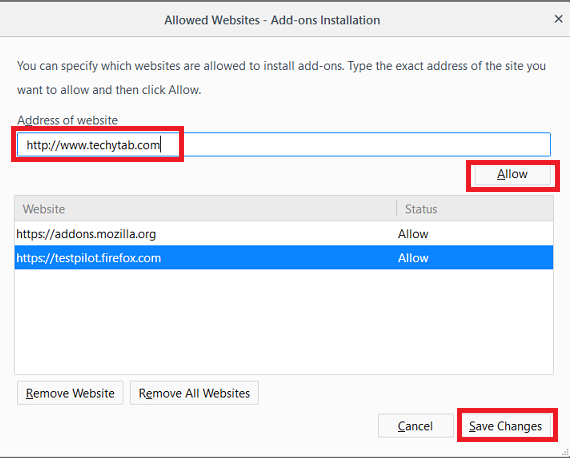
Today’s session has been an interesting one I think? For those having issues with some websites been blocked by your Firefox browser, just follow the simple step by step guide highlighted above and you will have a free go browsing experience. If you have any issues following this steps, you can hit our comment box and drop your complaints. A techie will revert as soon as possible.
And if you loved this article, kindly hit the share button to share with your loved ones and make them benefit from this article.
Frequently asked questions and answers
Q: I use an older version of Firefox, how do I add trusted site to Firefox?
A: Click the menu button located at the top right of your Firefox browser > Click on Options > click on the Security tab > Click the Exceptions button > Enter the URL of the website you want to add to trusted sites > Finally click Allow.
Q: If I add trusted site to Firefox, will my information or PC be harmed in any way?
A: You have to be sure about the site you are adding to trusted site before hitting that save/allow button.