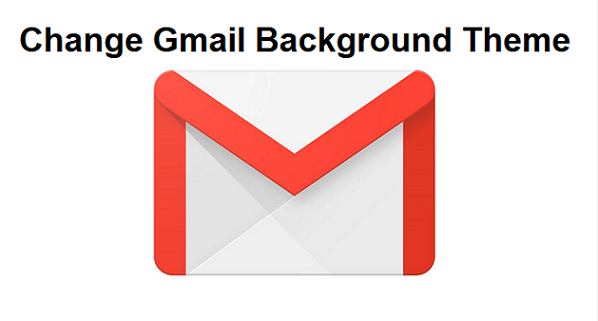Hello folks, I love tweaking to an extent that most of my friends call me Mr. Tweak. If you are using Gmails default theme I think you really need to explore other amazing themes that are available, you might just find your perfect fit. This article will teach you in a jiffy how to change Gmail background theme.
Gmail is an Email platform brought to you by Google. Permit me to say that Gmail is one of the most used Email messaging platforms in the world today. I mean, who doesn’t know about Gmail? But then, most Gmail users have a boring routine. 1. Login Gmail, 2 Check for new emails or send new emails and then close Gmail. This is quite boring I must say. There are lots of unexplored features and traits of Gmail that you’ll love with all your heart. Things like signatures, themes, chat, add-ons(extensions) and a bunch of other cool stuff.
I remember back in the day, I had no idea that I could change Gmail Background theme. How did I learn how to change Gmail background theme? Well, I was inquisitive and while tweaking different options and settings that I obviously knew nothing about, I then came across an option on Gmail that lets you tweak your Gmail theme to your desired color.
It’s amazing really, being able to choose from a list of amazing Gmail background theme options, from dark to other cool designs. Okay, Here’s how you can change Gmail Background Theme.
How To Change Gmail Background Theme
1. Login Gmail.
2. Click on the settings icon located on the right.
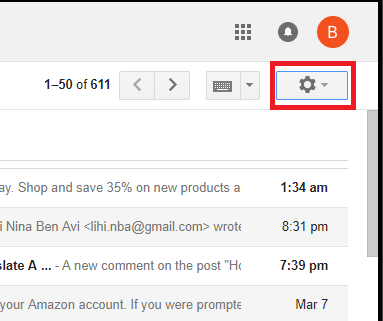
3. Click on themes.
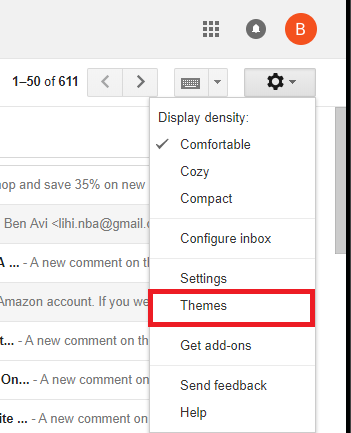
4. Choose your preferred theme from the list of options and click on save.
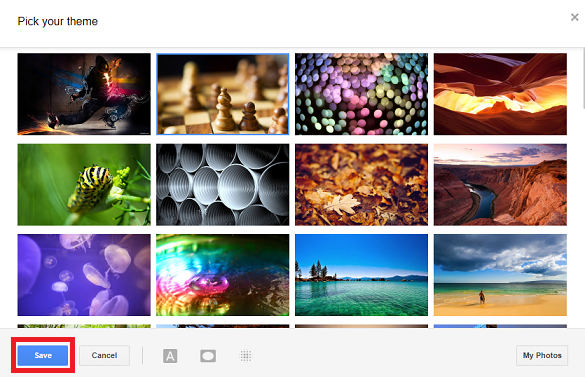
And that’s basically how to change Gmail background theme, there’s also the option of choosing a photo from your list of photos as your theme. Here’s how to do it.
- Login Gmail.
- Click on the settings icon.
- Click on themes.
- Click on my photos located at the bottom right.
- You can choose to get the image by uploading a photo or via a URL. There are other options.
- When your image is uploaded, select the image and finally click on save.
Your Gmail background will change to your custom image. As a wise friend of mine once said, everything that has a beginning has an end. This article has reached its end. I hope you enjoyed reading as much as I enjoyed writing. Thanks for stopping by. Don’t forget to click on our share buttons to share this article before leaving.
Frequently Asked Questions And Answers
Q: How Do I go back to the old theme?
A: You can go back to the old theme by going to the themes section and selecting the default theme color as your desired them and clicking on save.
Q: Can changing my theme affect all my linked Gmail Accounts.
A: Nope, every Gmail account has its tweaks. If you change the theme for Gmail account 1, it won’t change on Gmail account 2. You’ll have to manually change the theme for both accounts.
Here are some related links that you may find useful;
How To Mark All Emails As Read On Gmail
How To Send Big Files Over Gmail
How To Empty Gmail Trash | Easiest Method Ever
How to Use Gmail as a To-Do List Manager Using Google Tasks