iPhone supports the use of content blockers. Content blockers are apps and browser extensions that block pop-ups, abusive ads, cookies, videos and images, and other content on your iPhone’s Safari browser. This article will teach you how to use content blockers on iPhone.
Content blockers help you get rid of those annoying pop-up and auto-play ads. Furthermore, these third-party applications and extensions help you save mobile data by blocking images on a website upon user demand. Ad blockers used to be bad for websites as they block ads which are the main source of a website’s income. Over the years, content blockers developers have developed ad blockers that allow regular ads and targets those annoying ads that interfere with user experience. Learn how to use content blockers on iPhone by going over this article.
How to Download Content Blockers on iPhone
iPhones do not have a native content blocker app. To use content blockers on your iPhone, you need to download them by following the steps below:
1.Go to your iPhone’s Home screen by pressing the Home button once.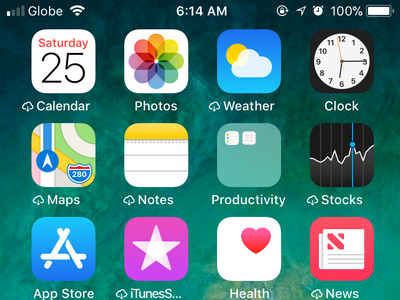
2.From the Home screen, locate and open the App Store.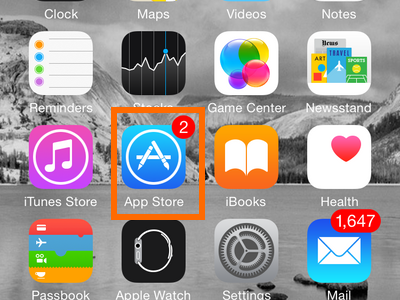
3.From the App Store, search for “content blockers”.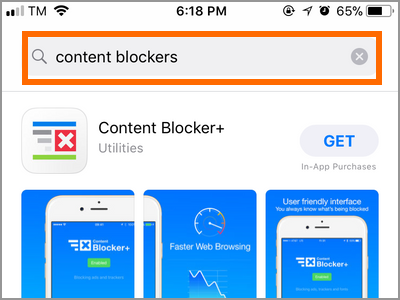
4.A list of content blocker is displayed. Select and install the app that you prefer.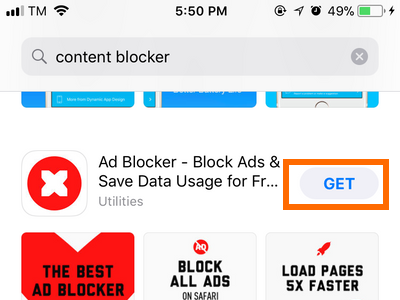
5.The app icon appears on your Home screen after installation.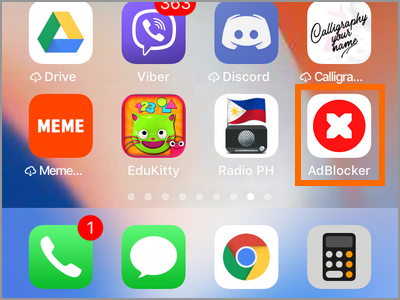
How to Enable Content Blockers on iPhone
Now that you’ve installed a content blocker app on your iPhone, you need to enable the content blocker from Settings by following these:
1.Go to your iPhone’s Home screen by pressing the Home button.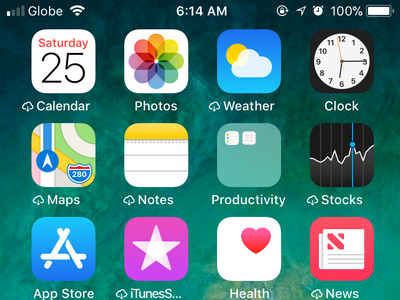
2.From the Home screen, open your device’s Settings.
3.From Settings, locate and open Safari.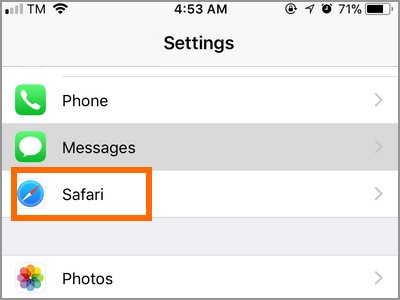
4.Go to the General section of Safari and tap on the Content Blockers option.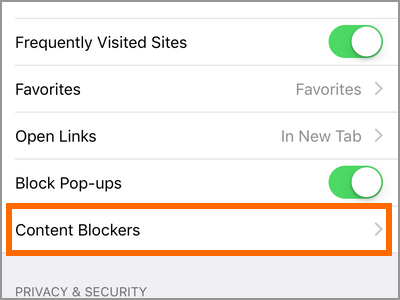
5.Tap on the switch for the content blocker that you want to use. A green switch that the content blocker is enabled while a grey switch means that the app is disabled.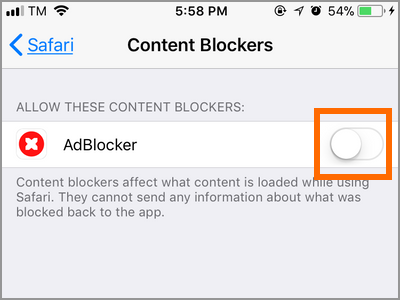
6.You just learned how to enable content blockers on iPhone. You can use multiple content blocker at once as long as you have them installed on your phone.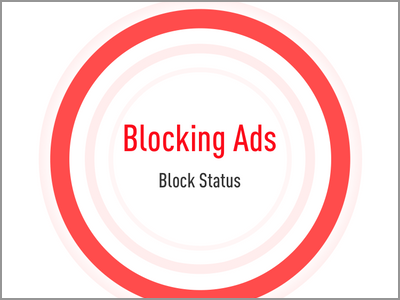
Frequently Asked Questions
Q: Can I use content blockers for third-party browsers on my iPhone?
A: The integration of content blocker is only available to iPhone’s Safari browser. Third-party apps such as Google Chrome and Mozilla Firefox cannot use the downloaded content blockers on iPhone. It is important to note that different browsers may have a built-in or may have extensions that can block contents. However, users may need to download a browser-specific content-blocking app to block ads and other contents.
Q: I’ve installed and enabled a content blocker on my iPhone. Does this guarantee that I will no longer see ads whenever I visit websites?
A: Content blockers block only those deemed abusive and bad content based on a pre-determined set of standards. Most regular ads won’t be blocked. Content blockers are not designed to kill the ad industry. Instead, they are made to regulate, monitor, and block contents for better user experience.
Q: I cannot find a single content blocker app that serves my needs. One app has most of my needs while the other app has fewer features but offers my most needed function. Can I use more than once content blocker at once?
A: You can use multiple content blockers at once without any issues on Safari. You just need to enable each content blocker by following the steps in the previous section.
You just learned how to use content blockers on iPhone. If you have questions with any of the information presented above or you bumped into an issue, let us know in the comments.
These Safari articles for iPhone may help you get the most out of your device. Go check them out.
iPhone: View Safari browser history
iPhone and iPad: How Do I Enable Desktop View on Safari?
iPhone: Clear cookies in Safari browser
How Do I Search for Text on a Website Using Safari or Chrome on My iPhone?
How Do I Recover Passwords Using Safari on iPhone?





