You can use your iPhone as an audio recorder with the native Voice Memos app. Aside from using Voice Memos to make audio recordings on your iPhone, you can use the app to edit and share them. This tutorial explains how to record, listen, edit, trim, share, rename, and delete voice memos on your iPhone.
How to Manage Voice Memos on iPhone
To manage voice memos effectively on iPhone, you need to learn how to perform each of the following actions in the Voice Memo app:
• How to Record Voice Memos on iPhone
• How to Listen to Voice Memos on iPhone
• How to Edit Voice Memos on iPhone
• How to Trim Voice Memos on iPhone
• How to Rename Voice Memos on iPhone
• How to Share Voice Memos on iPhone
• How to Delete Voice Memos on iPhone
How to Record Voice Memos on iPhone
To start recording and saving voice memos on your iPhone, follow these steps:
1.Open your iPhone’s Voice Memos app.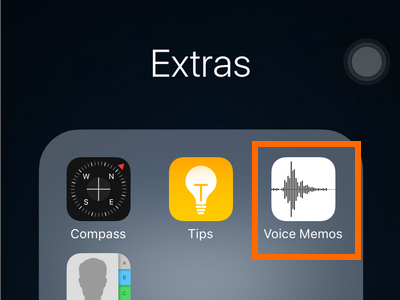
2.Tap on the record button to start the audio recording.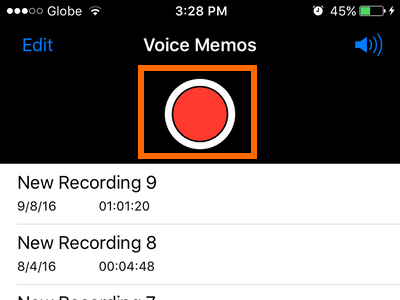
3.Once you have finished recording, tap on the record button again to stop the recording. 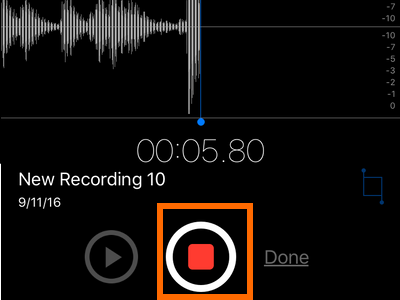
4.To save the recording, tap DONE.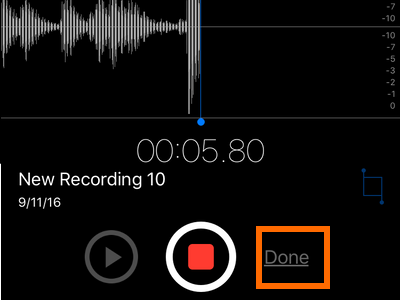
5.An automatic file name will be given to the recording. You can either use the name or choose your own file name.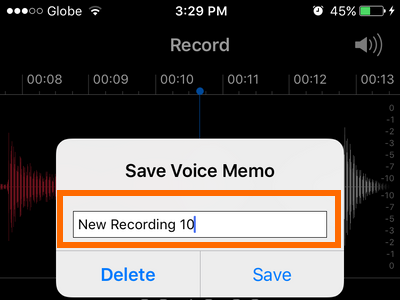
6.Tap SAVE to save the recorded file on your phone.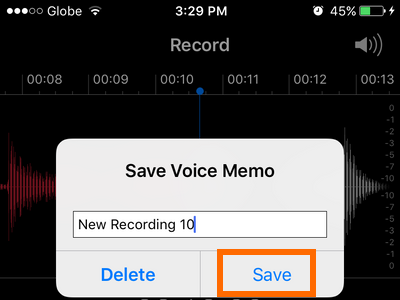
7.You are done.
How to Listen to Voice Memos on iPhone
To listen to the recording stored on your iPhone, follow these steps:
1.Open your iPhone’s Voice Memos app.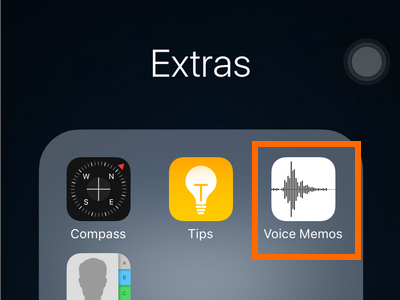
2.A list of all voice memo recordings will be displayed. Tap on the recording to which you wish to listen.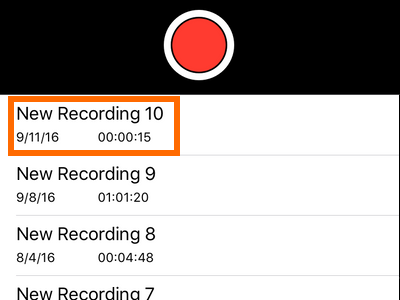
3.Tap on the Play button to start playing the recorded audio file.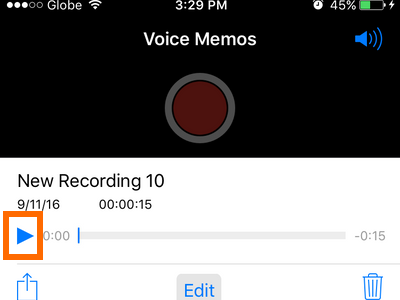
4.Tap on the Pause button to pause playback.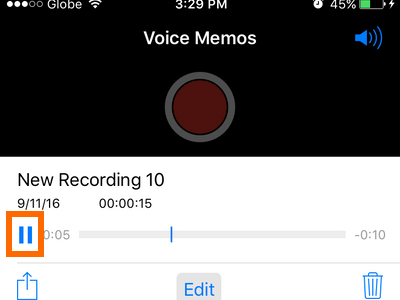
5.Drag the slider to move between different times on the recording.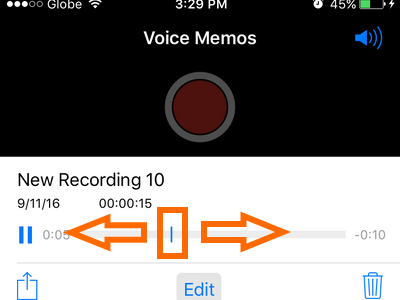
6.You are done.
How to Edit Voice Memos on iPhone
To edit your saved voice memos, follow these steps:
1.Open your iPhone’s Voice Memos app.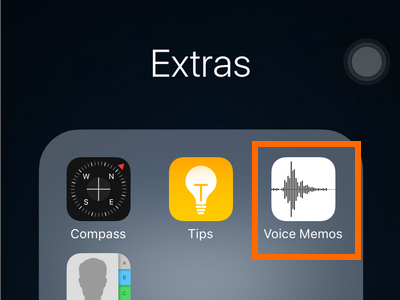
2.A list of all voice memo recordings will be displayed. Tap on the recording that you wish to edit.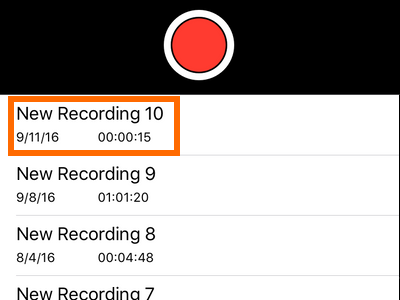
3.Tap on the Edit button located in the middle part of the screen.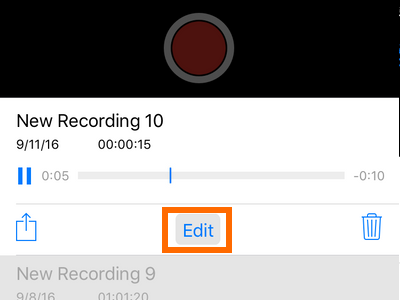
4.Drag through the screen to get to your desired timeline.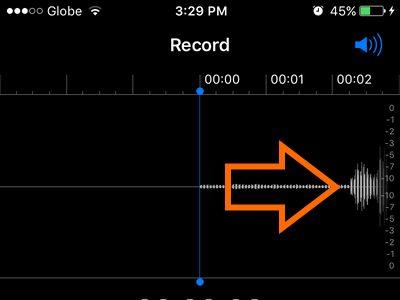
5.Press the record button to overwrite the current timeline with a new recording.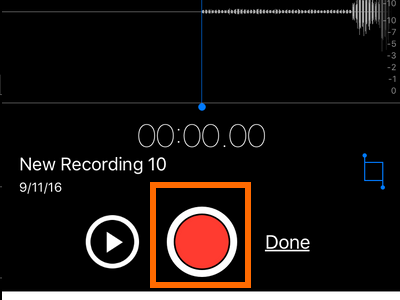
6.Tap the record button to stop the new recording.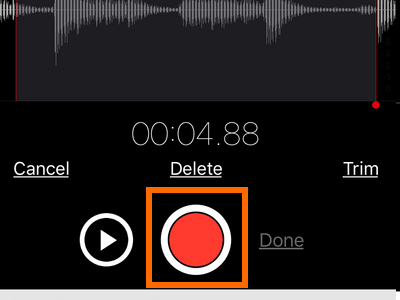
7.Tap on Done to overwrite the current file with the new audio recording.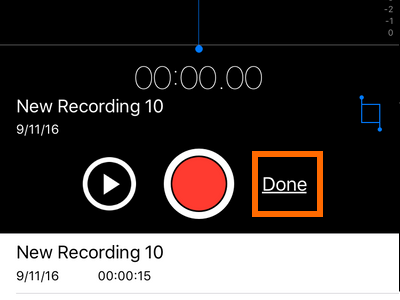
8.You are done.
How to Trim Voice Memos on iPhone
To trim any saved voice memo on your iPhone, use these steps:
1.Open your iPhone’s Voice Memos app.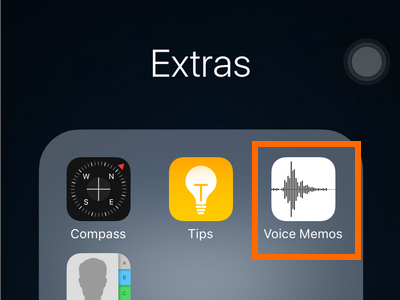
2.A list of all voice memo recordings will be displayed. Tap on the recording that you wish to trim.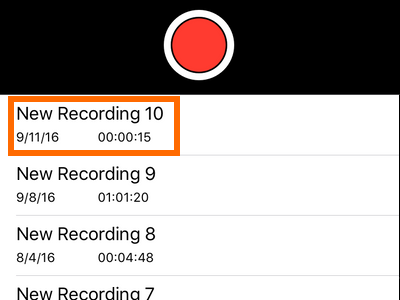
3.Tap on the Edit button in the middle part of the screen.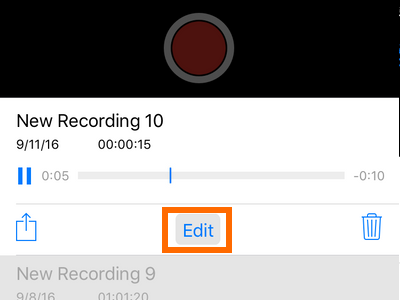
4.Tap on the Trim icon on the right side to cut the recording to your desired start and end time.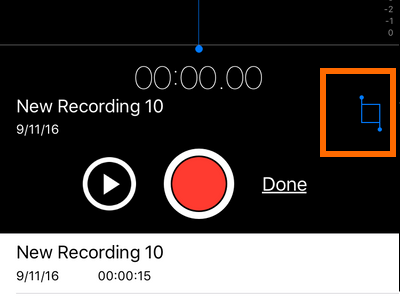
5.Drag the left red line to trim the recording so that you have a new start time for your audio file.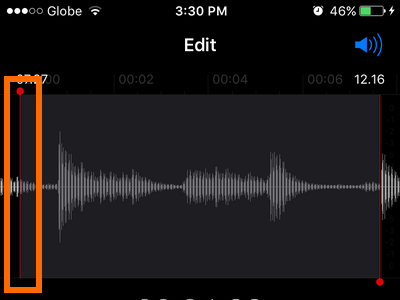
6.Drag the right red line to trim the recording so that you have a new end time for your audio file.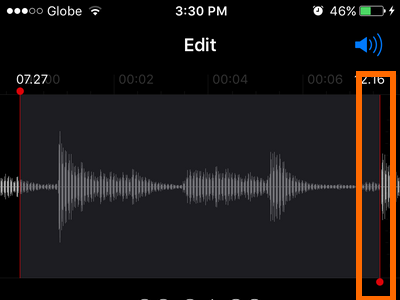
7.When you are done, tap on Trim.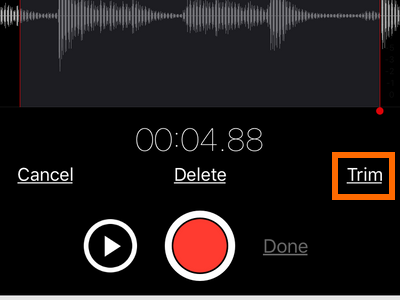
8.You can choose to trim the original file or save the trimmed file as a new recording.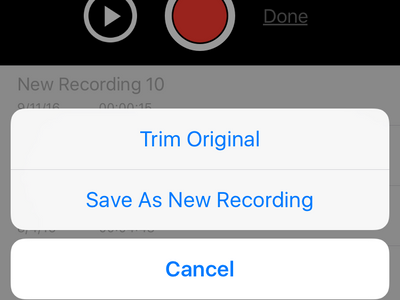
9.You are done.
How to Rename Voice Memos on iPhone
To rename voice memos on your iPhone, use the steps below:
1.Open your iPhone’s Voice Memos app.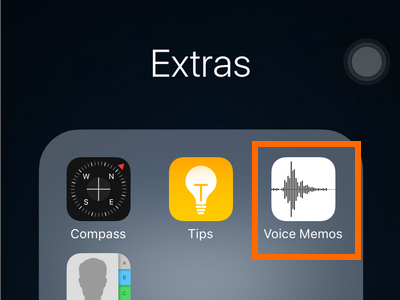
2.A list of all voice memo recordings will be displayed. Tap on the recording that you wish to rename.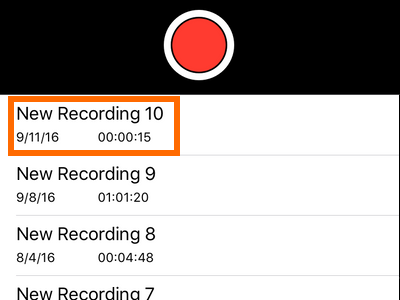
3.Tap on the Edit button in the middle part of the screen.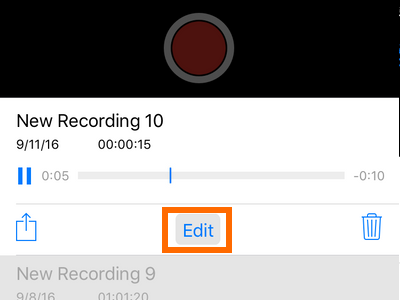
4.Tap on the recording’s file name.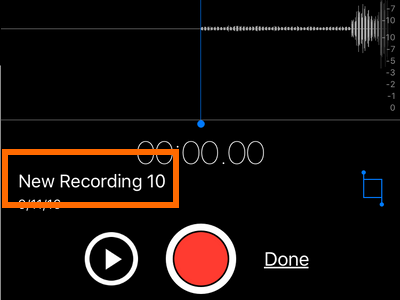
5.Rename the recording, and then tap on OK.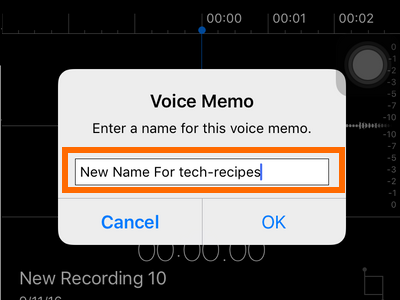
6.The recorded audio file has been renamed.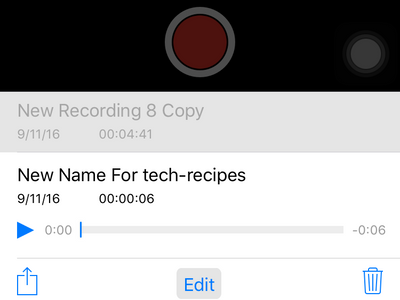
7.You are done.
How to Share Voice Memos on iPhone
To share your voice memos to Facebook, Messages, email messages, and other media on your iPhone, follow these steps:
1.Open your iPhone’s Voice Memos app.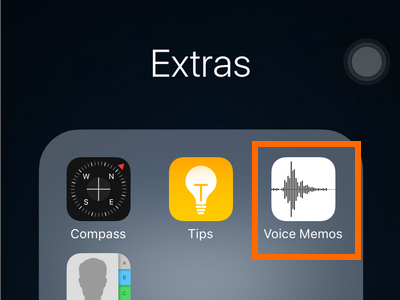
2.A list of all voice memo recordings will be displayed. Tap on the recording that you wish to share.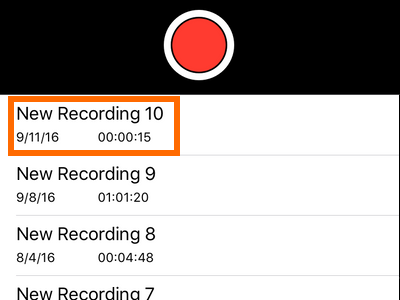
3.Tap on the Share button in the left corner of the screen.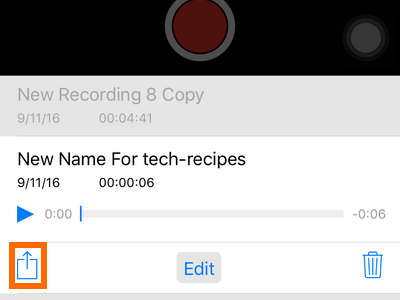
4.Choose from the list of apps that can share your voice memo. Tap on the app. For this article, we will choose Email.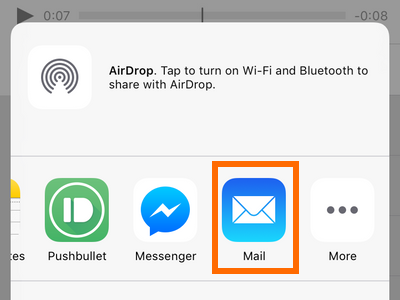
5.On the email compose page, enter the email address where you want to send the voice memo.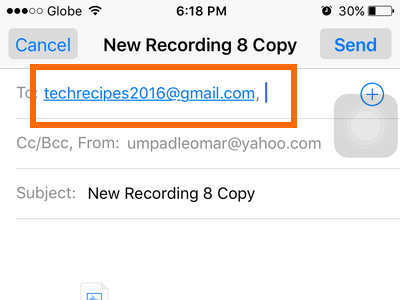
6.Tap on SEND.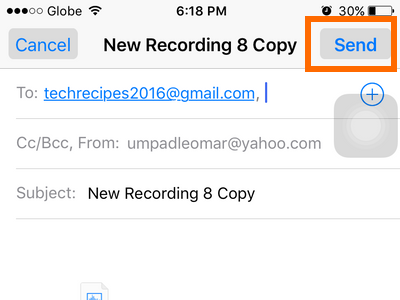
7.The voice recording will now be sent to the email address you entered. You are done.
How to Delete Voice Memos on iPhone
To delete voice memos from your iPhone, follow these steps:
1.Open your iPhone’s Voice Memos app.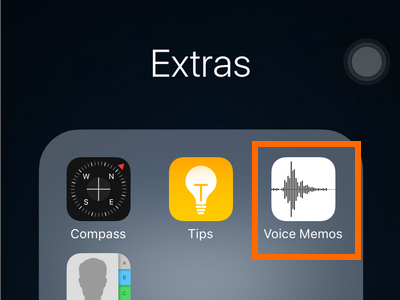
2.A list of all voice memo recordings will be displayed. Tap on the recording that you wish to delete.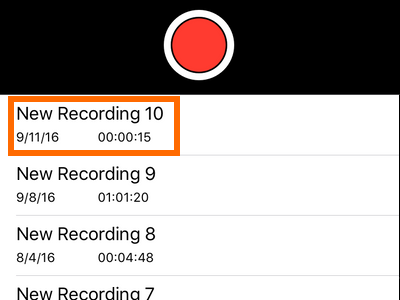
3.Tap on the trash can icon to delete the recording.![]()
4.Tap on Delete *filename of recording* to confirm the deletion.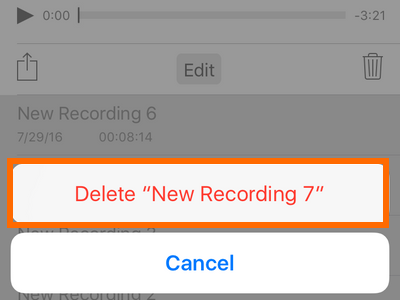
5.Recording file will be deleted. You are done.
Managing voice memos on your iPhone is easy. If you have issues with any of the steps above, let us know in the comments section.





