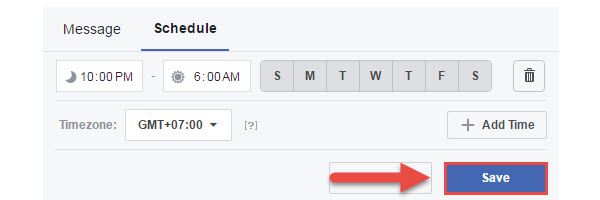Facebook offers a wide range of tools that page managers can use to interact and assist customers through the Messaging feature. One of those helpful tools is sending away messages on Facebook pages. Away messages let customers know that you are unable to respond immediately to them and can also offer answers to frequently asked questions. Here is how to turn on this feature and use it on your page.
1. Log in to the Facebook account that you are using to manage your Facebook Page.
2. Click on the Page’s name at the right of the timeline under the Your Pages section to switch to the account.
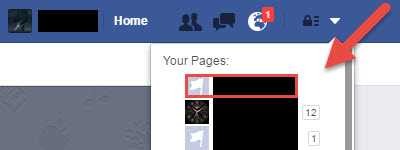
3. When the page has loaded completely, click the Settings button at the top right of the screen to continue.
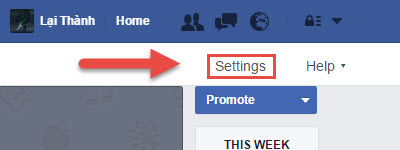
4. Use the left navigation panel to go to the Messaging section.
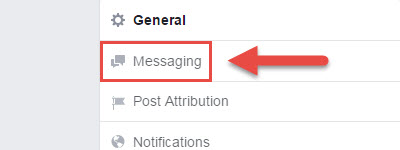
5. On the right side of the page, under the Response Assistant section, turn on the Stay responsive when you can’t get to your computer or phone option.
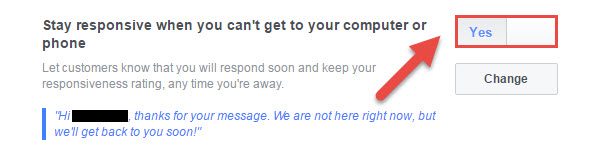
6. With the option above turned on, you now have the ability to customize the auto message so that its content is tailored to your service. Simply click the Change button. The default message follows this format: Hi [customer name], thanks for your message. We are not here right now, but we’ll get back to you soon!
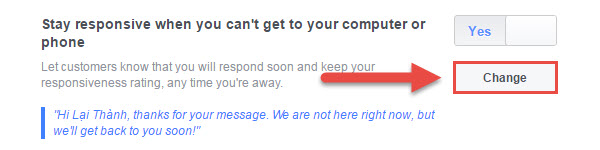
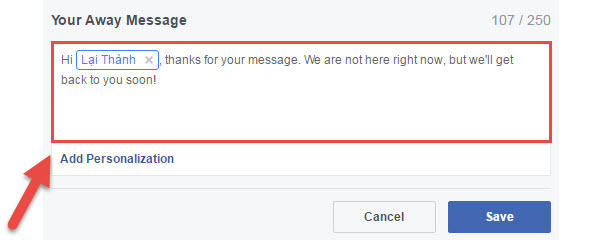
7. Parts of the message such as the customer’s name can be changed or removed. You may also add more information such as your site’s address to the message by clicking on Add Personalization.
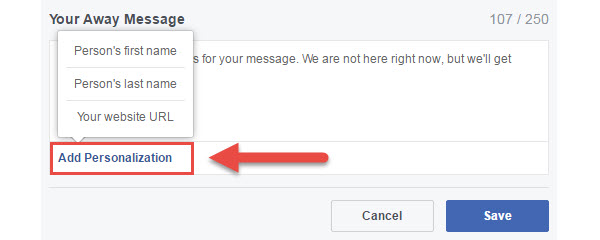
8. You can also set the time range when this feature will be enabled in the Schedule tab. The time in the first box is when the auto message feature should be started, while the other box shows the time when it will be turned off. Letters like S, M, T, W stand for the days of the week. By default, they are not selected, so you need to select the days you want the service to be active.
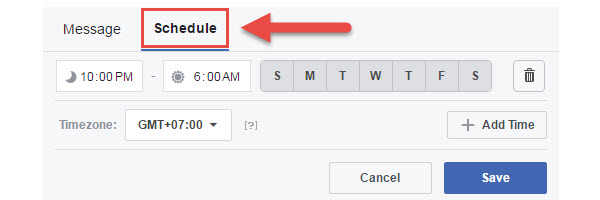
You can add multiple time ranges by clicking on the Add Time button.
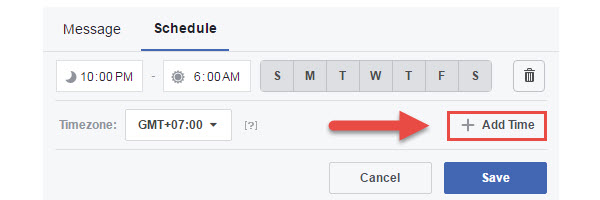
9. Finally, click Save to save the new setting.